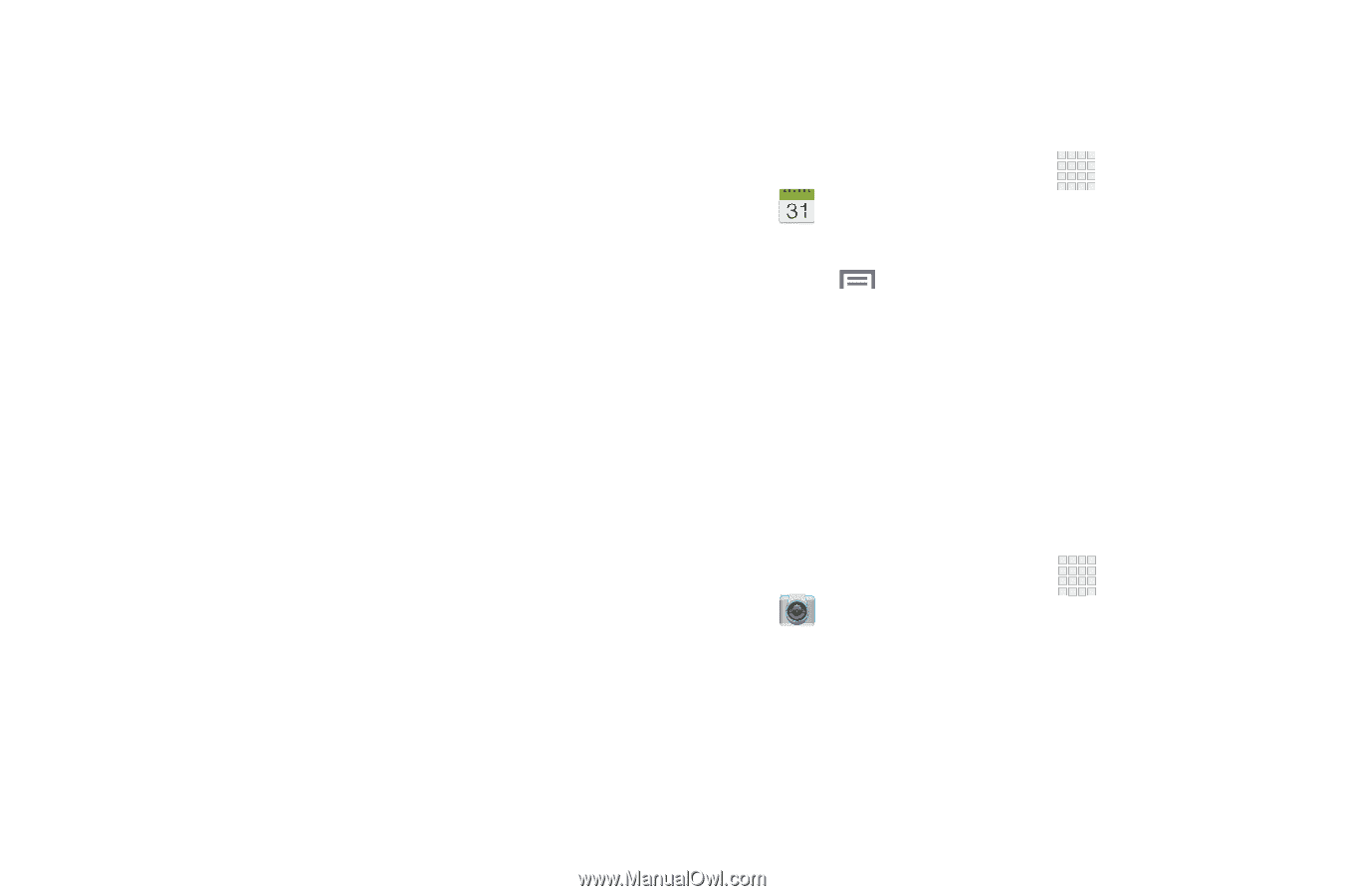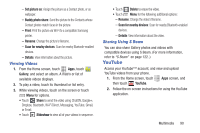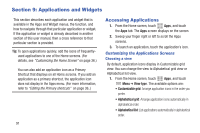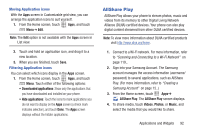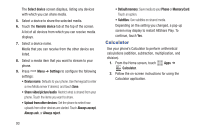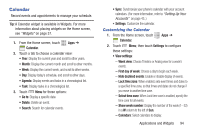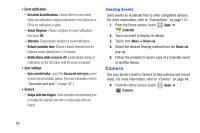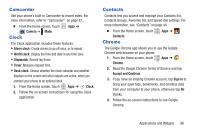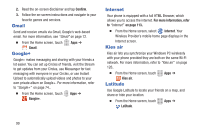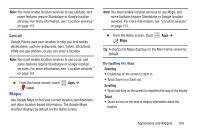Samsung SCH-R530C User Manual Ver.lj3_f2 (English(north America)) - Page 100
Camera, Select Ringtone
 |
View all Samsung SCH-R530C manuals
Add to My Manuals
Save this manual to your list of manuals |
Page 100 highlights
• Event notification: - Set alerts & notifications: Choose Alert to receive alerts, Status bar notification to display notifications in the Status bar, or Off for no notifications or alerts. - Select Ringtone: Choose a ringtone for event notifications, then touch OK. - Vibration: Enable/disable vibration for event notifications. - Default reminder time: Choose a default reminder time for Calendar events (default time is 15 minutes). - Notifications while screen is off: Enable/disable display of notifications on the full screen while the screen is blanked. • Sync settings: - Sync events/tasks: Launch the Accounts and sync screen to select synchronization options. (For more information, refer to "Accounts and sync" on page 150..) • Gesture: - Swipe with two fingers: Show animation demonstrating how to change the Calendar view with a simple swipe with two fingers. Sending Events Send events as vCalendar files to other compatible devices. For more information, refer to "Connections" on page 113.. 1. From the Home screen, touch Apps ➔ Calendar. 2. Touch an event to display its details. 3. Touch Menu ➔ Share via. 4. Select the desired Sharing method from the Share via pop-up. 5. Follow the prompts to send a copy of a Calendar event to another device. Camera Use your phone's built-in Camera to take pictures and record video. For more information, refer to "Camera" on page 84.. Ⅲ From the Home screen, touch Camera. Apps ➔ 95