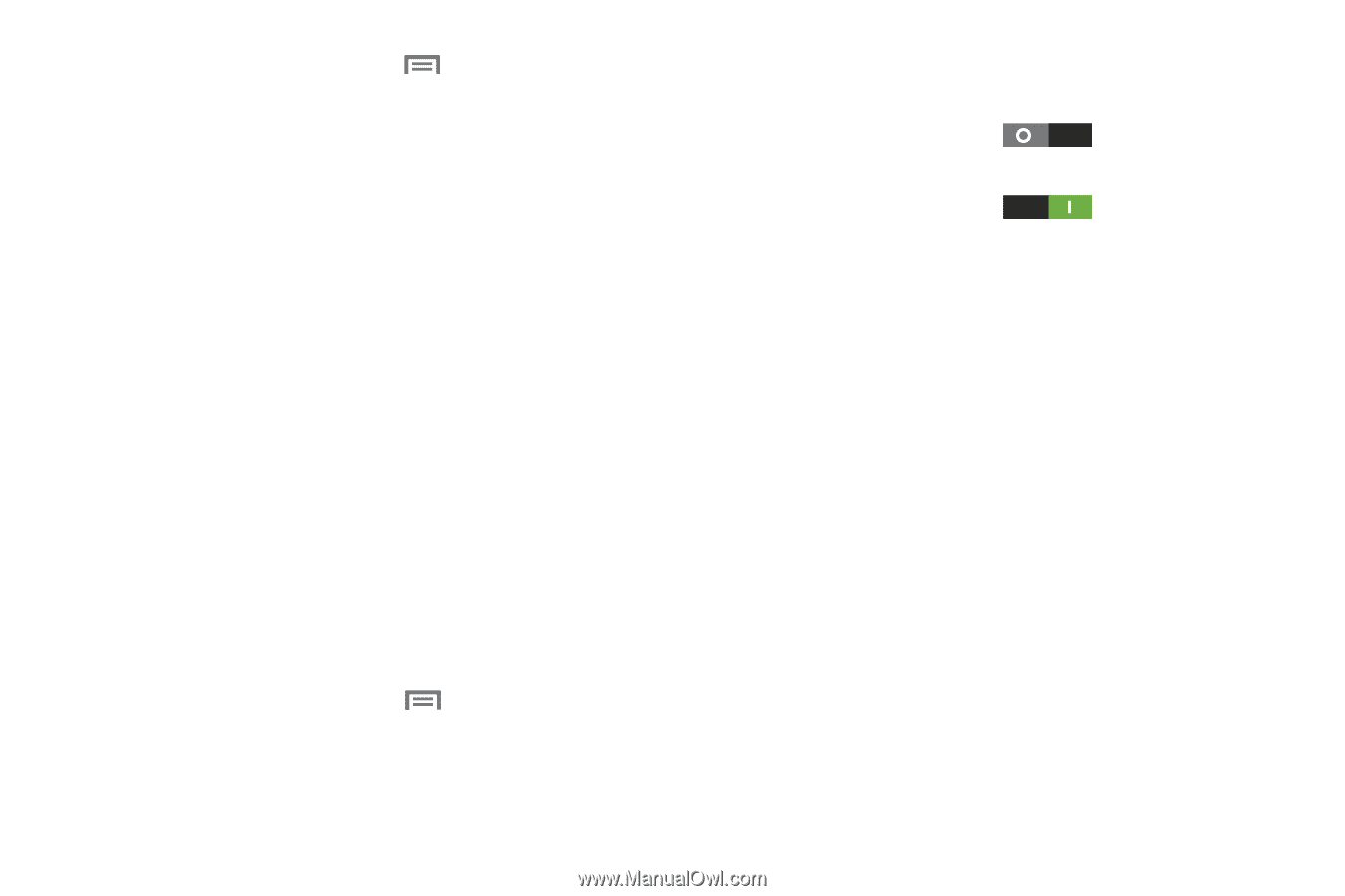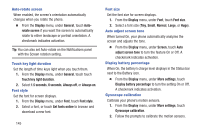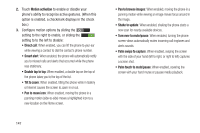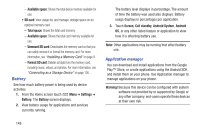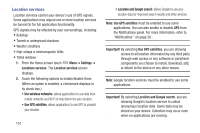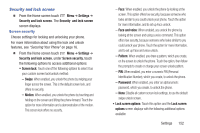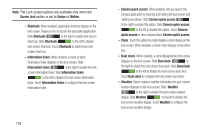Samsung SCH-R530C User Manual Ver.lj3_f2 (English(north America)) - Page 155
Accounts and sync, Settings/Account settings
 |
View all Samsung SCH-R530C manuals
Add to My Manuals
Save this manual to your list of manuals |
Page 155 highlights
1. From the Home screen touch Menu ➔ Settings ➔ Application manager. The Application manager screen displays. 2. Touch Downloaded, Running, or All to list the statuses of applications and services. The graph at the bottom of the Downloaded tab shows used and free Device memory. The graph at the bottom of the Running tab shows used and free RAM. 3. Touch an application or service to display the App info or Active app screen, which provides more detailed storage usage information and lets you Stop/Force stop or Uninstall/Report and application or service. For Downloaded applications, you can also Clear data, Clear cache, and/or Clear defaults. Accounts and sync Set up and manage accounts, including your Samsung, Google, Backup Assistant Plus, and social networking accounts. Ⅲ From the Home screen touch Menu ➔ Settings ➔ Accounts and sync. The Accounts and sync screen displays. The following options are available: • Accounts and sync: When enabled, all accounts sync data at any time, automatically. - Slide Accounts and sync to the right to enable automatic synchronization of all accounts. - Slide Accounts and sync to the left to disable automatic synchronization of all accounts. • Accounts list: Touch an account and its Sync settings screen displays the following options (not all options are available for all accounts): - Common settings /Settings/Account settings: When available, lets you change the configuration of the selected account. - Data and synchronization: View, enable, and disable individual synchronization items. - Sync now: Synchronizes the selected account. - Remove account: Removes the selected account. • Sync all: Synchronizes all accounts. • Add account: Touch to launch the Add account screen, select the desired account type, and follow the prompts to define the account to your phone. Settings 150