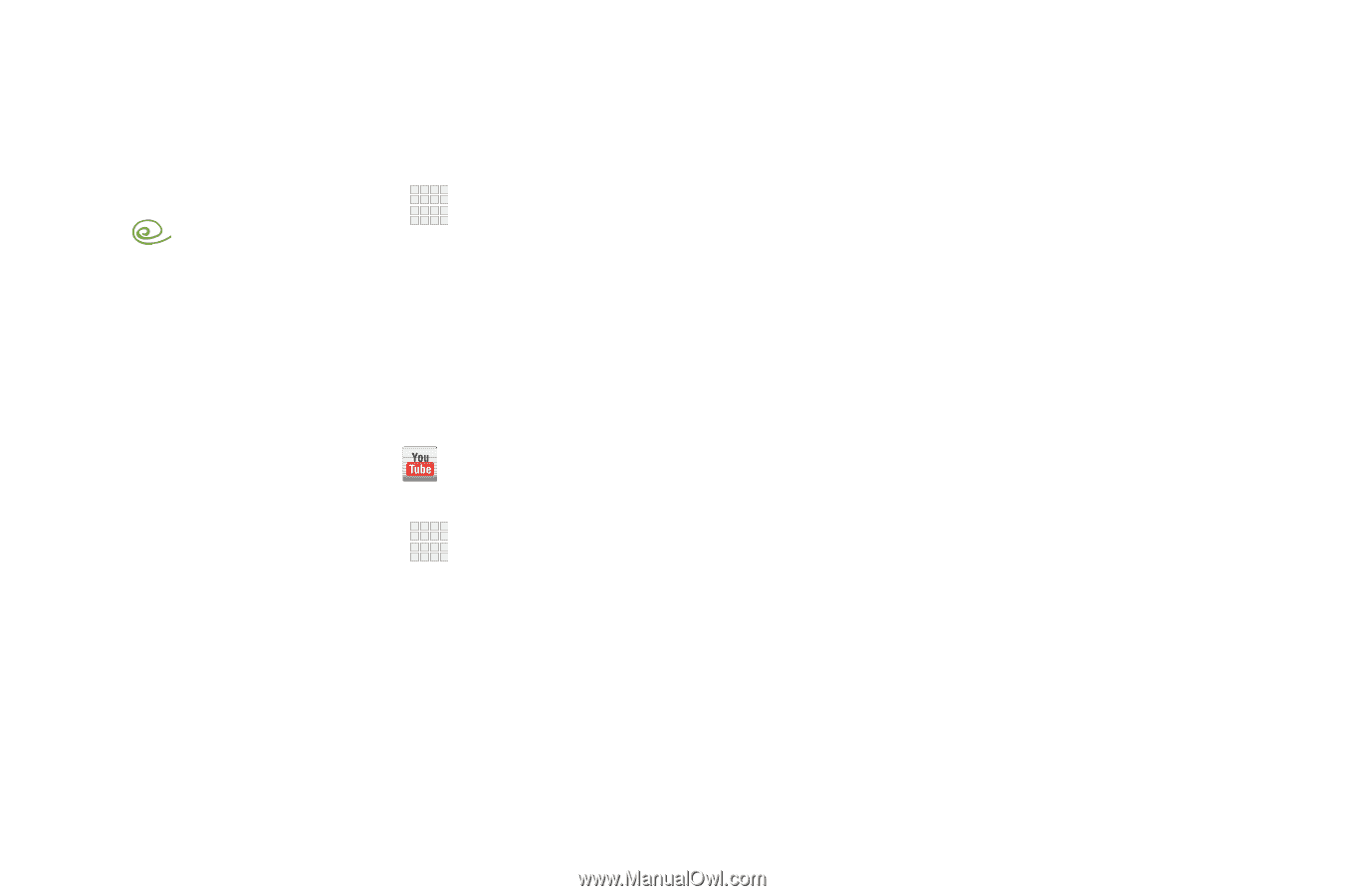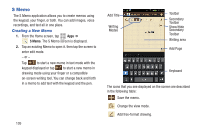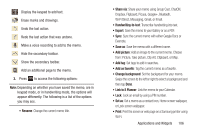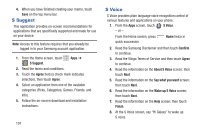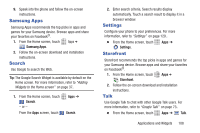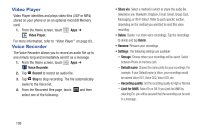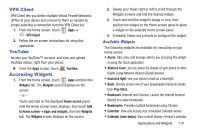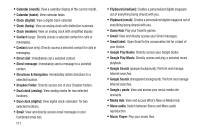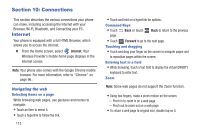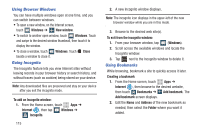Samsung SCH-R530C User Manual Ver.lj3_f2 (English(north America)) - Page 115
VPN Client, YouTube, Accessing Widgets, Available Widgets
 |
View all Samsung SCH-R530C manuals
Add to My Manuals
Save this manual to your list of manuals |
Page 115 highlights
VPN Client VPN Client lets you define multiple Virtual Private Networks (VPNs) to your device and connect to them as needed by simply selecting a connection from the VPN Client list. 1. From the Home screen, touch Apps ➔ VPC Client. 2. Follow the on-screen instructions for using this application. YouTube Access your YouTube™ account, and view and upload YouTube videos, right from your phone. Ⅲ From the Apps screen, touch Accessing Widgets YouTube. 1. From the Home screen, touch Apps and then the Widgets tab. The Widgets screen displays on the screen. - or - Touch and hold on the displayed Home screen panel until the Home screen menu displays, then touch Add to Home screen ➔ Apps and widgets, then the Widgets tab. The Widgets screen displays on the screen. 2. Sweep your finger right or left to scroll through the Widgets screens and find the desired widget. 3. Touch and hold the widget's image or icon, then position the widget on the Home screen panel to place a widget on the selected Home screen panel. 4. If needed, follow any prompts to configure the widget. Available Widgets The following widgets are available for executing on your Home screen: • Alarm: Add, view, and manage alarms you set using this widget or using the Clock application. • Allshare Cast: Lets you share the display of your phone to other Digital Living Network Alliance (DLNA) devices. • Assistive light: Use your phone's flash as a flashlight. • Book: Directly access one of your downloaded electronic books from Play Store. • Bookmark (Internet and Chrome): Launch the Internet browser directly to a select bookmark. • Bookmarks: Provides multiple bookmarks using Chrome. • Calendar: View and access your scheduled Calendar events. • Calendar (mini today): View a small display of today's calendar. Applications and Widgets 110