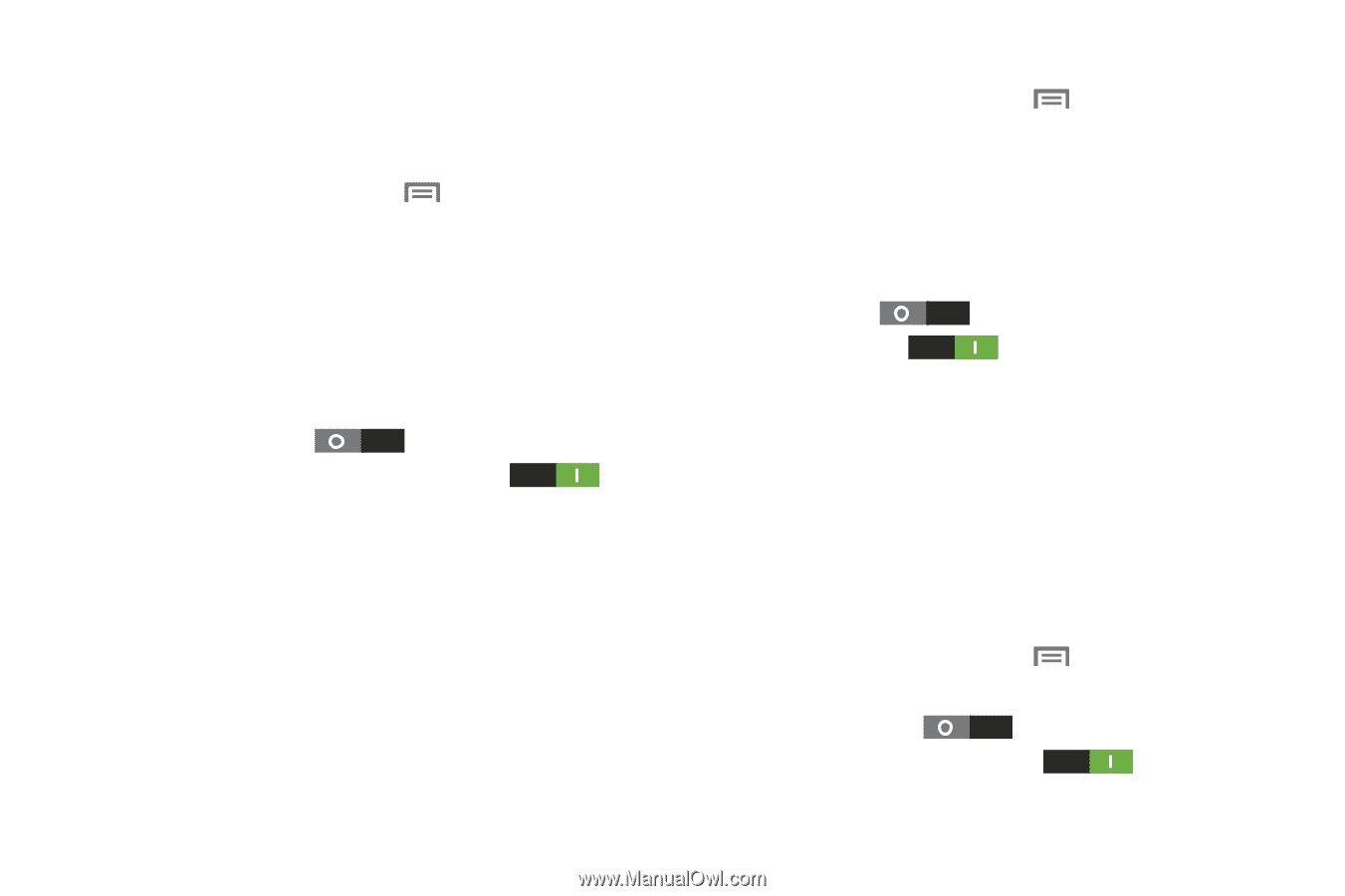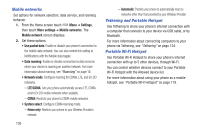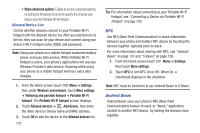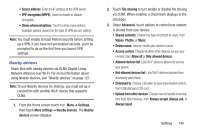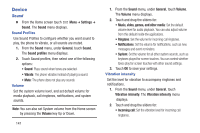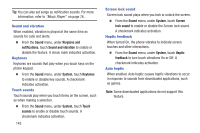Samsung SCH-R530C User Manual Ver.lj3_f2 (English(north America)) - Page 143
S Beam, Wi-Fi Direct, Settings, More settings, Android Beam
 |
View all Samsung SCH-R530C manuals
Add to My Manuals
Save this manual to your list of manuals |
Page 143 highlights
Android Beam works in the background. Use the sharing options from your favorite applications to select content to share via Android Beam. You can beam browser pages, YouTube videos, contacts, and more. 1. From the Home screen touch Menu ➔ Settings, touch More settings. 2. Touch NFC to enable NFC. NFC must be enabled to use Android Beam. When enabled, a checkmark displays in the checkbox. 3. Touch Android Beam. The Android Beam screen displays. 4. Slide Android Beam to the right to turn Android Beam On, or slide Android Beam to the left to turn Android Beam Off. S Beam S Beam uses your phone's NFC (Near Field Communication) to send, or "beam," content to other NFC and Wi-Fi Direct devices, by holding the devices close together. S Beam works in the background. To share pictures or videos from Gallery, videos from Video player, or songs from Music player. Just bring the devices together (typically back-toback), then tap the screen. Turning S Beam On or Off 1. From the Home screen touch then touch More settings. Menu ➔ Settings, 2. Touch NFC to enable NFC. NFC must be enabled to use S Beam. When enabled, a checkmark displays in the checkbox. 3. Touch S Beam. The S Beam screen displays. 4. Slide S Beam to the right to turn S Beam On, or slide S Beam Off. Wi-Fi Direct to the left to turn S Beam Wi-Fi Direct allows devices to connect to each other directly via Wi-Fi, without a Wi-Fi network or hotspot, and without having to set up the connection. For example, some printers support Wi-Fi Direct, and you could print from your phone via Wi-Fi Direct. Turning Wi-Fi Direct On or Off 1. From the Home screen touch Menu ➔ Settings, then touch More settings. 2. Slide Wi-Fi Direct to the right to turn Wi-Fi Direct On, or slide Wi-Fi Direct turn Wi-Fi Direct Off. to the left to Settings 138