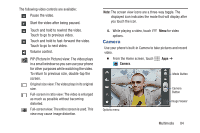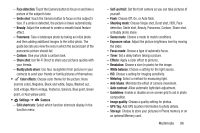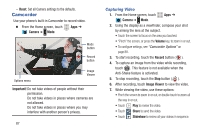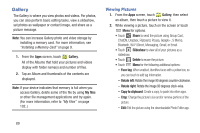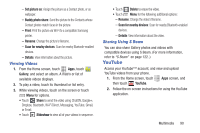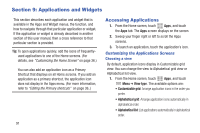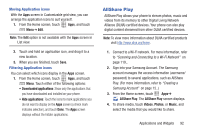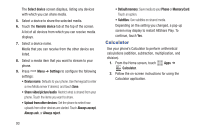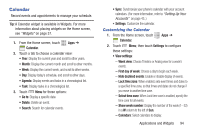Samsung SCH-R530C User Manual Ver.lj3_f2 (English(north America)) - Page 94
Gallery, Viewing Pictures
 |
View all Samsung SCH-R530C manuals
Add to My Manuals
Save this manual to your list of manuals |
Page 94 highlights
Gallery The Gallery is where you view photos and videos. For photos, you can also perform basic editing tasks, view a slideshow, set photos as wallpaper or contact image, and share as a picture message. Note: You can increase Gallery photo and video storage by installing a memory card. For more information, see "Installing a Memory Card" on page 9. 1. From the Apps screen, touch Gallery. All of the Albums that hold your pictures and videos display with folder name(s) and number of files. 2. Tap an Album and thumbnails of the contents are displayed. Note: If your device indicates that memory is full when you access Gallery, delete some of the file by using My files or other file management applications and try again. (For more information, refer to "My Files" on page 102..) Viewing Pictures 1. From the Apps screen, touch Gallery, then select an album, then touch a picture to view it. 2. While viewing a picture, touch on the screen or touch Menu for options. • Touch Share to send the picture using Group Cast, ChatON, Dropbox, Flipboard, Picasa, Google+, S Memo, Bluetooth, Wi-Fi Direct, Messaging, Gmail, or Email. • Touch Slideshow to view all of your pictures as a slideshow. • Touch Delete to erase the picture. • Touch Menu for the following additional options: - Face tag: When enabled, identifies faces with a yellow box, so you can touch to add tag information. - Rotate left: Rotate the image 90 degrees counter-clockwise. - Rotate right: Rotate the image 90 degrees clock-wise. - Copy to clipboard: Create a copy, to paste into other apps. - Crop: Change the picture's size and/or remove portions of the picture. - Edit: Edit the picture using the downloadable Photo Editor app. 89