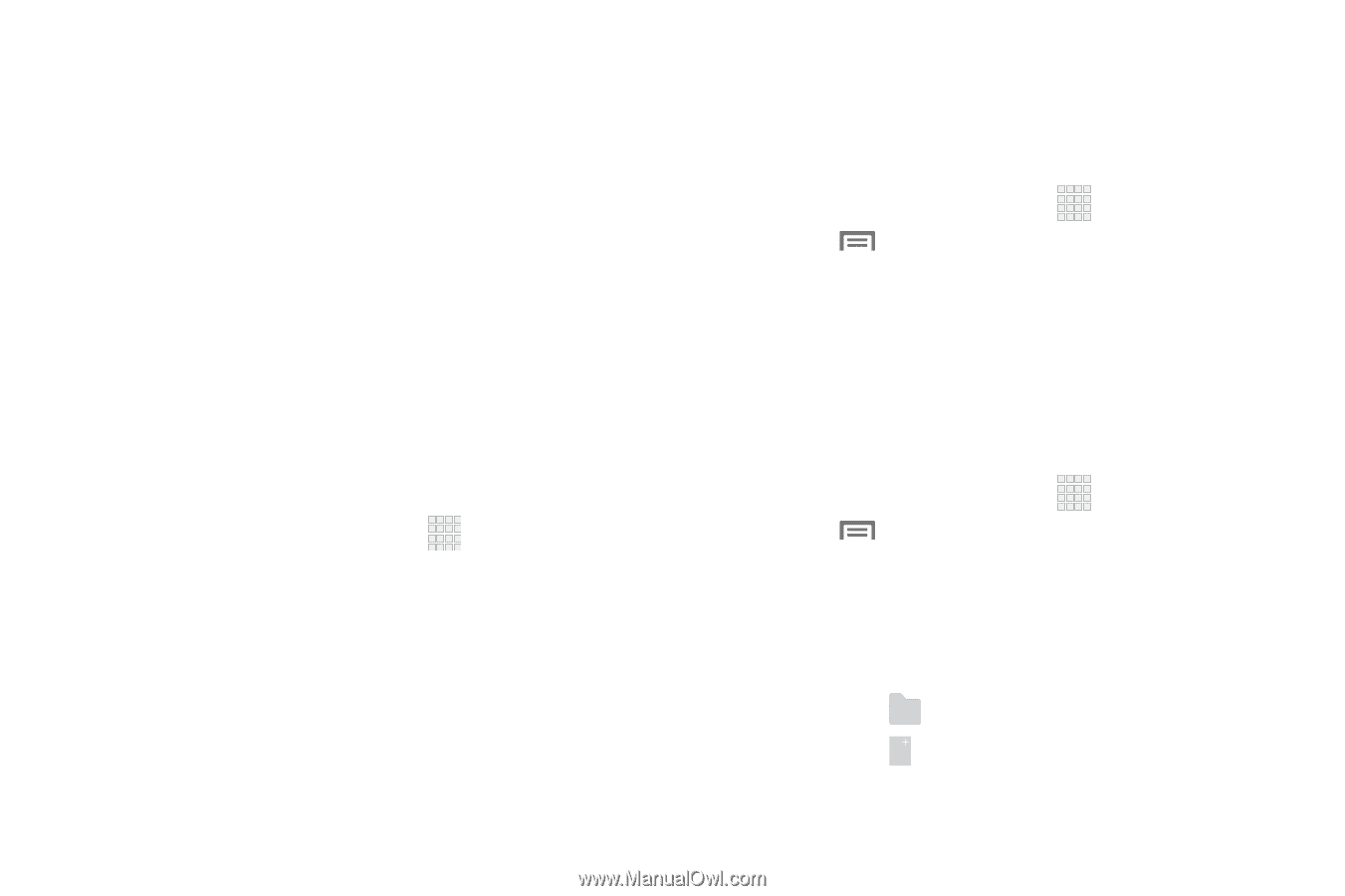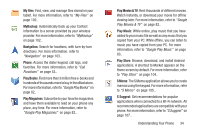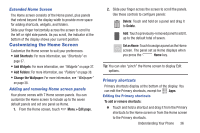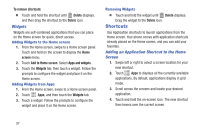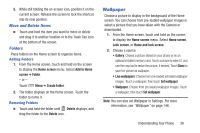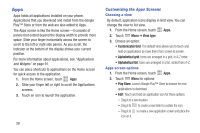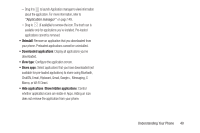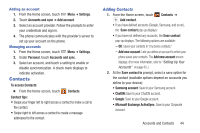Samsung SCH-R530C User Manual Ver.lj3_f2 (English(north America)) - Page 44
Apps, View type, Customizable Grid
 |
View all Samsung SCH-R530C manuals
Add to My Manuals
Save this manual to your list of manuals |
Page 44 highlights
Apps Apps holds all applications installed on your phone. Applications that you download and install from the Google Play™ Store or from the web are also added to Apps. The Apps screen is like the Home screen-it consists of panels that extend beyond the display width to provide more space. Slide your finger horizontally across the screen to scroll to the left or right side panels. As you scroll, the indicator at the bottom of the display shows your current position. For more information about applications, see "Applications and Widgets" on page 91. You can place shortcuts to applications on the Home screen for quick access to the application. 1. From the Home screen, touch Apps. 2. Slide your finger left or right to scroll the Applications screens. 3. Touch an icon to launch the application. 39 Customizing the Apps Screens Choosing a view By default, application icons display in Grid view. You can change the view to list view. 1. From the Home screen, touch Apps. 2. Touch Menu ➔ View type. 3. Choose an option: • Customizable Grid: The default view allows you to touch and hold on applications to move them from screen to screen. • Alphabetical grid: Icons are arranged in a grid, in A-Z order. • Alphabetical list: Icons are arranged in a list, sorted from A-Z. Apps screen options 1. From the Home screen, touch Apps. 2. Touch Menu for options: • Play Store: Launch Google Play™ Store to browse for new applications to download. • Edit: Touch and hold an application icon for these options: - Drag it to a new location. - Drag it to to create a new folder to contain the icon. - Drag it to to create a new application screen and place the icon on it.