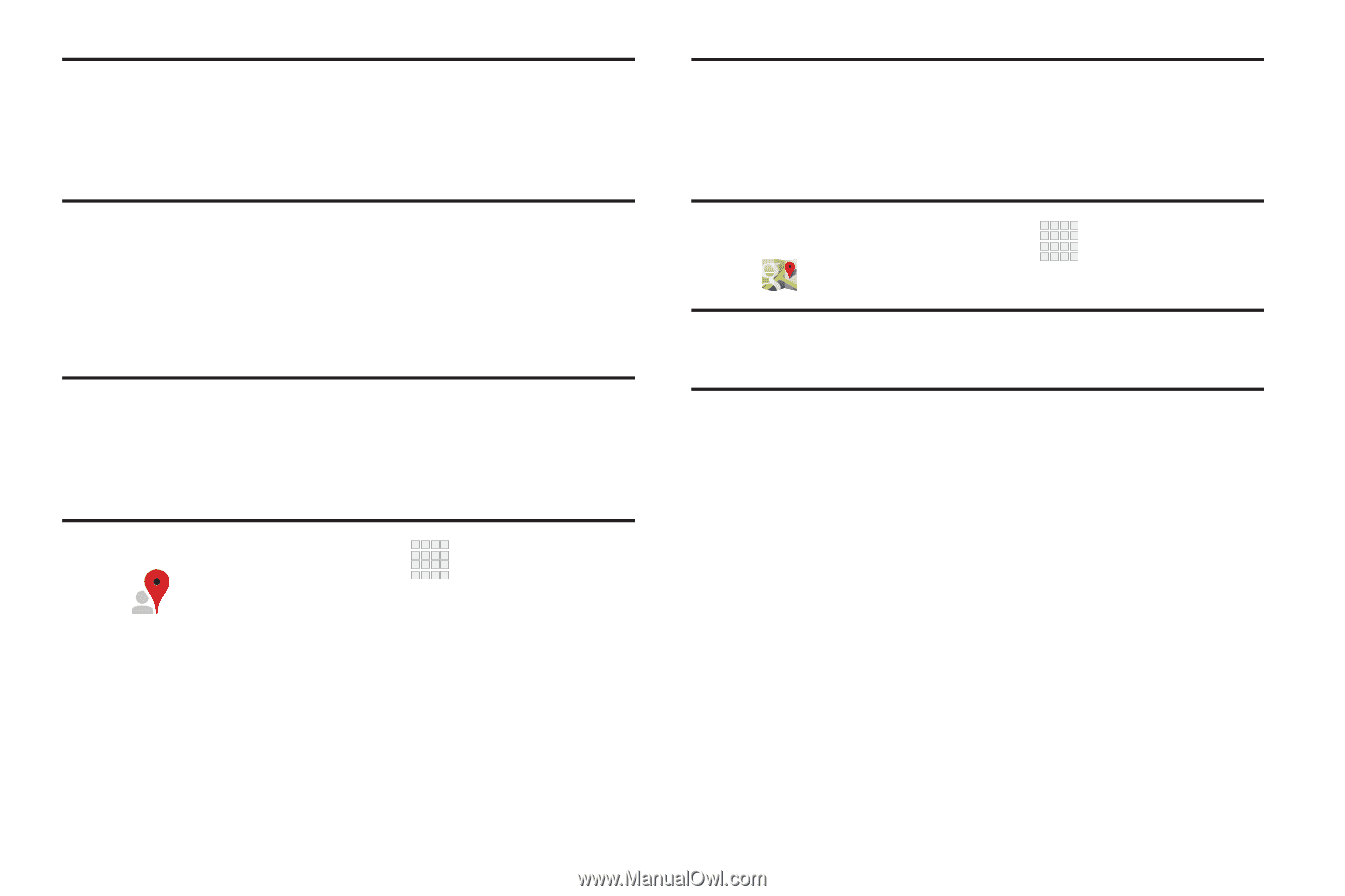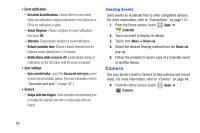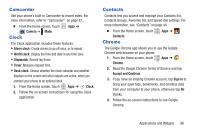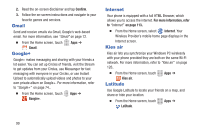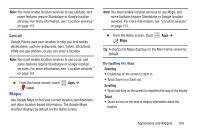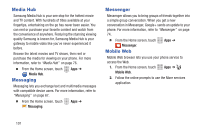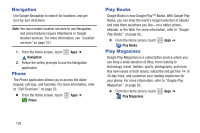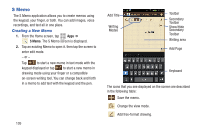Samsung SCH-R530C User Manual Ver.lj3_f2 (English(north America)) - Page 105
Local, Maps, Zooming, Scrolling, Touch
 |
View all Samsung SCH-R530C manuals
Add to My Manuals
Save this manual to your list of manuals |
Page 105 highlights
Note: You must enable location services to use Latitude, and some features require Standalone or Google location services. For more information, see "Location services" on page 151. Local Google Places uses your location to help you find nearby destinations, such as restaurants, bars, hotels, attractions, ATMs and gas stations, or you can enter a location. Note: You must enable location services to use Local, and some features require Standalone or Google location services. For more information, see "Location services" on page 151. Ⅲ From the Home screen, touch Local. Maps Apps ➔ Use Google Maps to find your current location, get directions, and other location-based information. The Google Maps shortcut displays by default on the Home screen. Note: You must enable location services to use Maps, and some features require Standalone or Google location services. For more information, see "Location services" on page 151. Ⅲ From the Home screen, touch Maps. Apps ➔ Tip: A shortcut to Maps displays on the Main Home screen by default. Navigating the Map Zooming • Double-tap on the screen to zoom in. • Touch Zoom in or Zoom out. Scrolling • Touch and drag on the screen to reposition the map in the display. Touch • Touch an icon on the map to display information about the location. Applications and Widgets 100