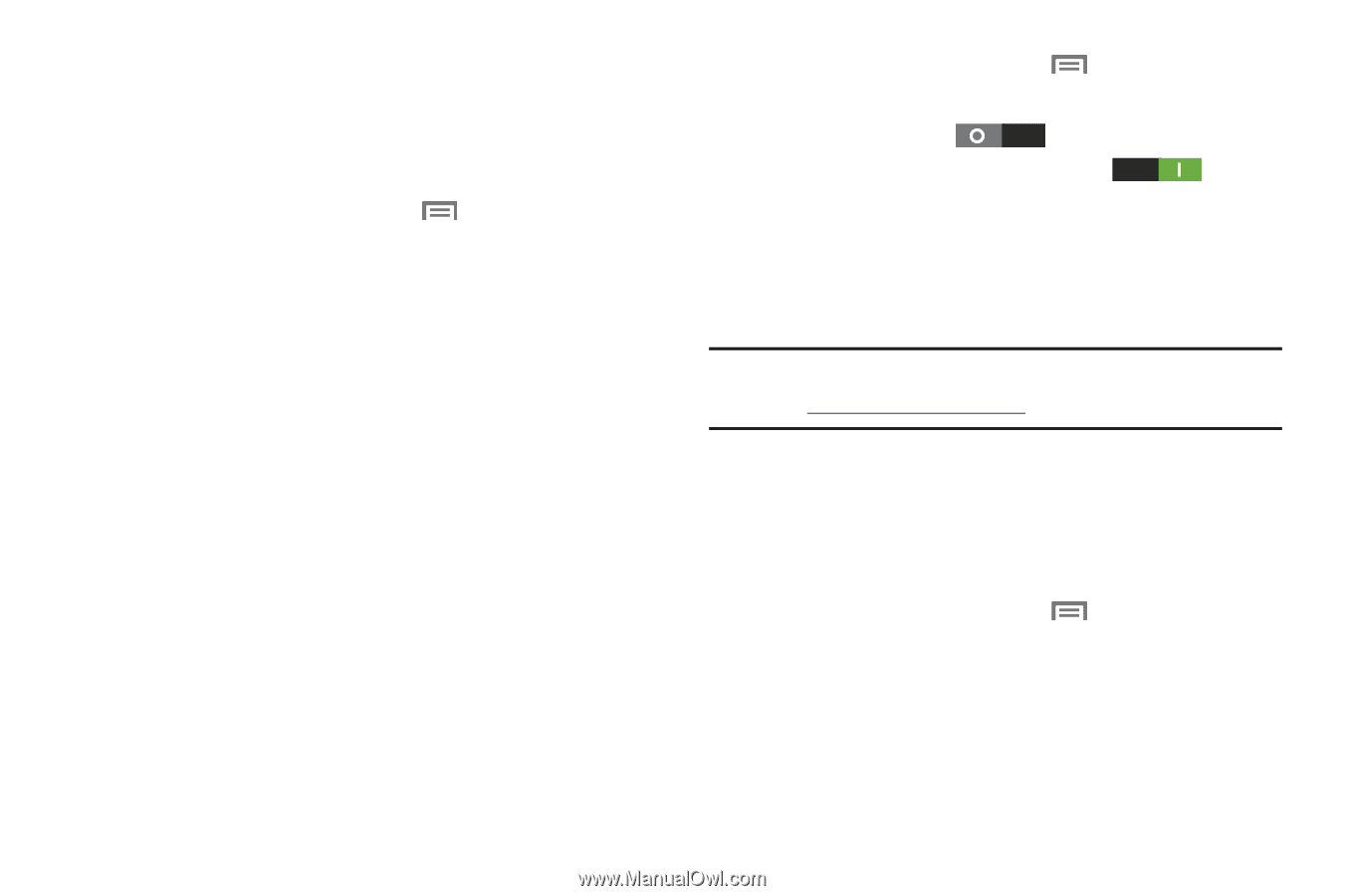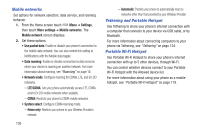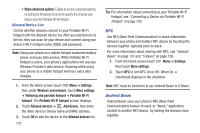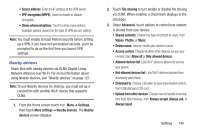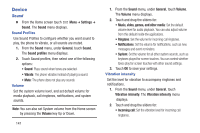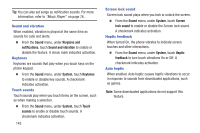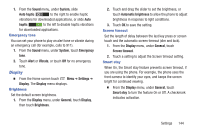Samsung SCH-R530C User Manual Ver.lj3_f2 (English(north America)) - Page 144
Wi-Fi Direct, Available devices, Settings, More settings, Multi-connect, AllShare Cast, Adding a VPN
 |
View all Samsung SCH-R530C manuals
Add to My Manuals
Save this manual to your list of manuals |
Page 144 highlights
Touch Wi-Fi Direct.The Wi-Fi Direct screen displays, and your phone scans for available Wi-Fi Direct devices and lists them under Available devices. Configuring Wi-Fi Direct 1. From the Home screen touch Menu ➔ Settings, then touch More settings. 2. Touch Wi-Fi Direct to configure settings: • When you turn on Wi-Fi Direct, your device automatically searches for available Wi-Fi Direct devices nearby. Touch Scan to start a new search. • After scanning for nearby devices, touch a device to connect to it, then follow the prompts to complete the connection. • Touch Multi-connect to create a connection to devices that support multi-connect. Touch Scan to search for available multi-connect devices, then touch the devices you want to connect to and follow the prompts to complete the connection. AllShare Cast AllShare Cast lets your phone share the contents of its display with other Digital Living Network Alliance (DLNA) certified devices, such as Smart televisions. For more information, refer to "AllShare Cast" on page 127.. 139 1. From the Home screen touch Menu ➔ Settings, then touch More settings ➔ AllShare Cast. 2. Slide AllShare Cast to the right to turn AllShare Cast, or slide AllShare Cast to the left to turn AllShare Cast Off. Touch Scan to find search for available devices, then touch the device you want to connect to and follow the prompts to complete the connection. Note: To view more information about DLNA certified products visit http://www.dlna.org/home. VPN Set up and manage Virtual Private Networks (VPNs). For more information about using VPNs, see "VPN" on page 125. Adding a VPN 1. From the Home screen touch More settings ➔ VPN. Menu ➔ Settings ➔ 2. Touch Add VPN network to set up a connection to a VPN, using the following settings: • Name: Enter a name for the VPN connection. • Type: Choose the type of VPN.