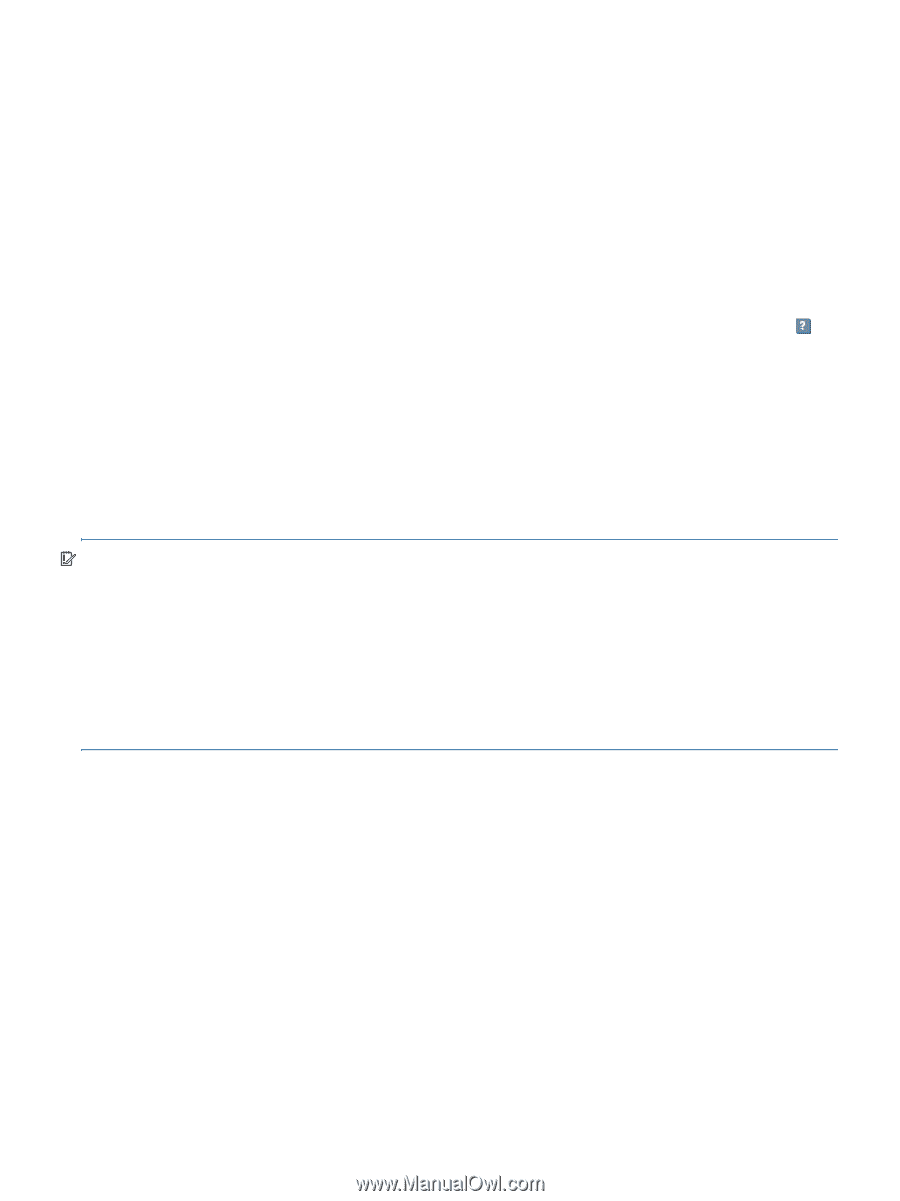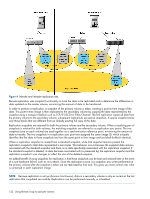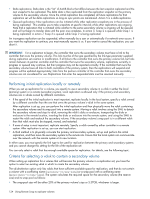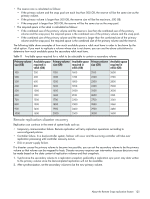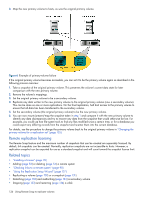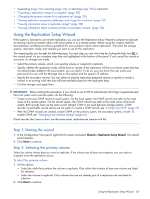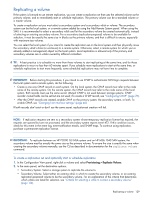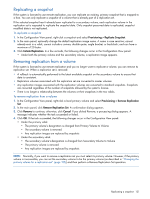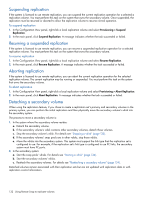HP MSA 1040 HP MSA 1040 SMU Reference Guide (762784-001, March 2014) - Page 127
Using the Replication Setup Wizard, Step 1: Starting the wizard, Step 2: Selecting the primary volume - setup guide
 |
View all HP MSA 1040 manuals
Add to My Manuals
Save this manual to your list of manuals |
Page 127 highlights
• Suspending (page 132), resuming (page 132), or aborting (page 132) a replication • "Exporting a replication image to a snapshot" (page 135) • "Changing the primary volume for a replication set" (page 135) • "Viewing replication properties, addresses, and images for a volume" (page 137) • "Viewing information about a replication image" (page 139) • "Viewing information about a remote primary or secondary volume" (page 138) Using the Replication Setup Wizard If the system is licensed to use remote replication, you can use the Replication Setup Wizard to prepare to replicate an existing volume to another vdisk in the local system or to a remote system. Before using this wizard, read the documentation and Resource Library guidelines for your product to learn about replication. Then plan the storage systems, replication mode, and volumes you want to use for the replication. The wizard guides you through the following steps. For each step you can view help by clicking the help icon in the wizard panel. As you complete steps they are highlighted at the bottom of the panel. If you cancel the wizard at any point, no changes are made. • Select the primary volume, which is an existing volume or snapshot to replicate. • Specify whether the replication mode will be local or remote. If the replication will be to a remote system that has not already been added to the local system, you can add it. To do so, you must know the user name and password of a user with the Manage role on that system and the system's IP address. • Specify the secondary volume. You can select an existing replication-prepared volume or specify to create a volume in an existing vdisk that has sufficient available space for the replicated data. • Confirm changes and apply them. IMPORTANT: Before starting this procedure, if you intend to use CHAP to authenticate iSCSI login requests between the local system and a remote system, do the following: • Create a one-way CHAP record on each system. On the local system, the CHAP record must refer to the node name of the remote system. On the remote system, the CHAP record must refer to the node name of the local system. Both records must use the same secret. (Mutual CHAP is not used between storage systems. CHAP records' mutual fields can be set but are not used.) To create a CHAP record, see "Configuring CHAP" (page 76). • After the CHAP records are created, enable CHAP on the primary system, the secondary system, or both. To enable CHAP, see "Changing host interface settings" (page 46). If both records don't exist or don't use the same secret, replication-set creation will fail. Step 1: Starting the wizard 1. In the Configuration View panel, right-click the system and select Wizards > Replication Setup Wizard. The wizard panel appears. 2. Click Next to continue. Step 2: Selecting the primary volume Select the volume whose data you want to replicate. If the volume has at least one snapshot, you can select a snapshot to be the replication source. To select the primary volume 1. Set the options: • Select the vdisk that contains the volume to replicate. Only vdisks that contain at least one volume are listed for selection. • Select the volume to replicate. Only volumes that are not already part of a replication set are listed for selection. 2. Click Next to continue. Using the Replication Setup Wizard 127