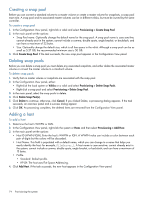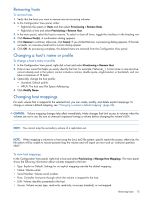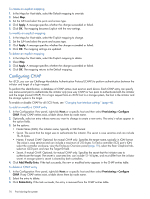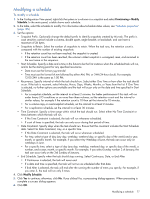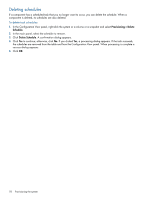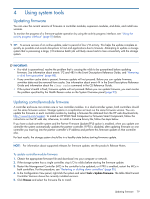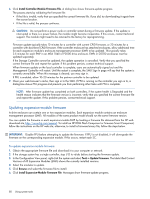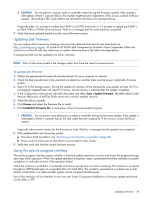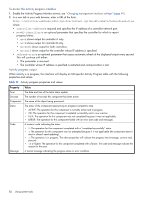HP MSA 1040 HP MSA 1040 SMU Reference Guide (762784-001, March 2014) - Page 77
Modifying a schedule, End Schedule. Specify when the task should stop running. Select Continuous, Date
 |
View all HP MSA 1040 manuals
Add to My Manuals
Save this manual to your list of manuals |
Page 77 highlights
Modifying a schedule To modify a schedule 1. In the Configuration View panel, right-click the system or a volume or a snapshot and select Provisioning > Modify Schedule. In the main panel, a table shows each schedule. 2. In the table, select the schedule to modify. For information about schedule status values, see "Schedule properties" (page 105). 3. Set the options: • Snapshot Prefix. Optionally change the default prefix to identify snapshots created by this task. The prefix is case sensitive; cannot include a comma, double quote, angle bracket, or backslash; and can have a maximum of 26 bytes. • Snapshots to Retain. Select the number of snapshots to retain. When the task runs, the retention count is compared with the number of existing snapshots: • If the retention count has not been reached, the snapshot is created. • If the retention count has been reached, the volume's oldest snapshot is unmapped, reset, and renamed to the next name in the sequence. • Start Schedule. Specify a date and a time in the future to be the first instance when the scheduled task will run, and to be the starting point for any specified recurrence. • Date must use the format yyyy-mm-dd. • Time must use the format hh:mm followed by either AM, PM, or 24H (24-hour clock). For example, 13:00 24H is the same as 1:00 PM. • Recurrence. Specify interval at which the task should run. Select either One Time or how often the task should occur. If the task is recurrent, select Minutes, Hours, Days, Weeks, Months, or Years from the list. If One Time is selected, no further options are available and the task will occur only on the date and time specified in Start Schedule. • For a snapshot schedule, set the interval to at least 2 minutes. For better performance if this task will run under heavy I/O conditions or on more than three volumes, set the retention count and the interval to similar values; for example if the retention count is 10 then set the interval to 10 minutes. • For a volume-copy or reset-snapshot schedule, set the interval to at least 2 minutes. • For a replication schedule, set the interval to at least 30 minutes. • Time Constraint. Specify a time range within which the task should run. Select either No Time Constraint or times between which the task will run. • If No Time Constraint is selected, the task will run whenever scheduled. • If a set of times is specified, the task can only occur during that period of time. • Date Constraint. Specify days when the task should run. Ensure that this constraint includes the Start Schedule date. Select No Date Constraint, Any, or a specific time. • If No Date Constraint is selected, the task will occur whenever scheduled. • For Any, select a type of day (any day, weekday, weekend day, or specific day of the week) and a year, month, or specific month. For example, if you select Any Weekday of June, the task can occur only on weekdays in June. • For a specific time, select a type of day (any day, weekday, weekend day, or specific day of the week), a number, and a year, month, or specific month. For example, if you select Sunday number 3 of January, the task can occur only on the 3rd Sunday of January. • End Schedule. Specify when the task should stop running. Select Continuous, Date, or End After. • If Continuous is selected, the task will never end. • If a date and time is specified, the task will not run as scheduled after that date. • If End After is selected, the task will end after the running the number of times you specify. For example, if you enter 5, the task will run only 5 times. 4. Click Modify Schedule. 5. Click Yes to continue; otherwise, click No. If you clicked Yes, a processing dialog appears. When processing is complete a success dialog appears. 6. Click OK. Modifying a schedule 77