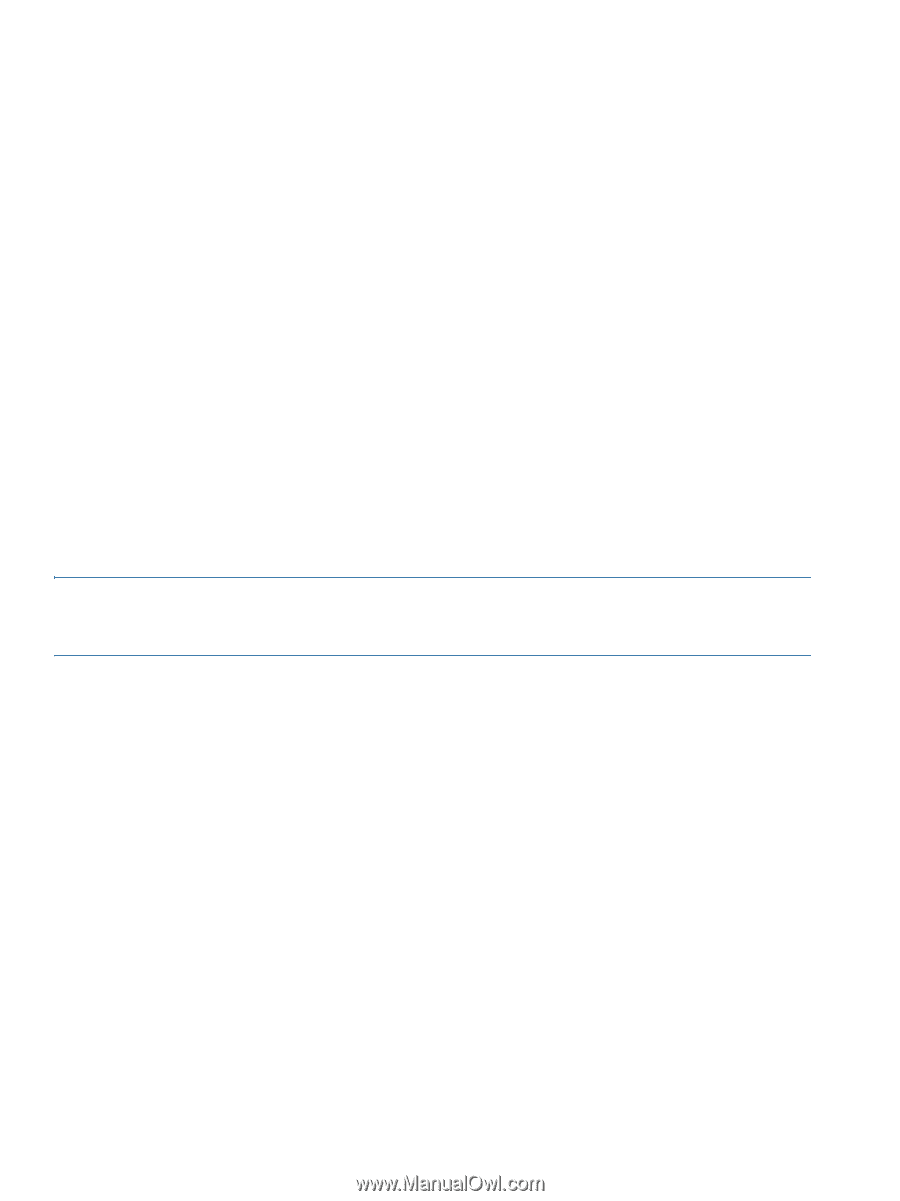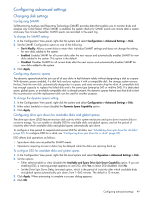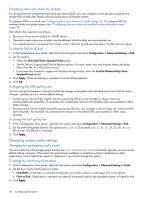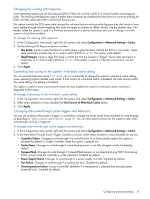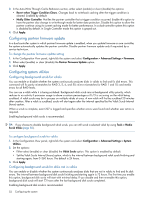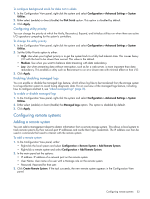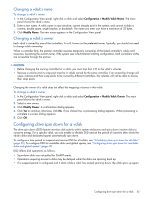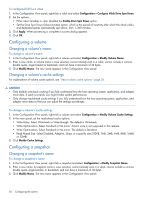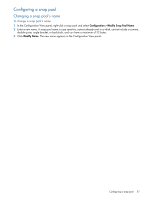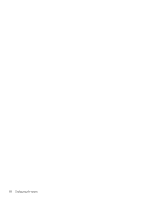HP MSA 1040 HP MSA 1040 SMU Reference Guide (762784-001, March 2014) - Page 54
Deleting remote systems, Configuring a vdisk, Managing dedicated spares
 |
View all HP MSA 1040 manuals
Add to My Manuals
Save this manual to your list of manuals |
Page 54 highlights
Deleting remote systems You can delete the management objects for remote systems. After establishing replication to a remote system, if you choose to delete the remote system you can safely do so without affecting replications. However, because the remote system's name and IP address will no longer appear in user interfaces, record this information before deleting the remote system so that you can access it at a later time, such as to delete old replication images or for disaster recovery. To delete remote systems 1. In the Configuration View panel, either: • Right-click the local system and select Configuration > Remote System > Delete Remote System. • Right-click a remote system and select Configuration > Delete Remote System. 2. In the main panel, select the remote systems to remove. To select or clear all remote systems, toggle the checkbox in the heading row. 3. Click Delete Remote System(s). A confirmation dialog appears. 4. Click Delete to continue; otherwise, click Cancel. If you clicked Delete, a processing dialog appears. If the task succeeds, the System Overview panel and a success dialog appear. 5. Click OK. As processing completes, the deleted items are removed from the Configuration View panel. Configuring a vdisk Managing dedicated spares You can assign a maximum of four available disks to a fault-tolerant vdisk (RAID 1, 3, 5, 6, 10, 50) for use as spares by that vdisk only. A spare must be the same type (enterprise SAS or midline SAS) as other disks in the vdisk, and have sufficient capacity to replace the smallest disk in the vdisk. NOTE: If you upgraded from an earlier release that did not distinguish between enterprise and midline SAS disks, you might have vdisks that contain both types of disks. For such a vdisk, whose RAID-level label has the suffix -MIXED in the Configuration View panel, you can designate either or both types of disks to be spares. If a disk in the vdisk fails, a dedicated spare is automatically used to reconstruct the vdisk. A fault-tolerant vdisk other than RAID-6 becomes Critical when one disk fails. A RAID-6 vdisk becomes Degraded when one disk fails and Critical when two disks fail. After the vdisk's parity or mirror data is completely written to the spare, the vdisk returns to fault-tolerant status. For RAID-50 vdisks, if more than one sub-vdisk becomes critical, reconstruction and use of assigned spares occur in the order sub-vdisks are numbered. To change a vdisk's spares 1. In the Configuration View panel, right-click a vdisk and select Configuration > Manage Dedicated Spares. The main panel shows information about the selected vdisk, its spares, and all disks in the system. Existing spares are labeled SPARE. • In the Disk Sets table, the number of white slots in the Disks column of the SPARE row shows how many spares you can add to the vdisk. • In the Graphical or Tabular view, only existing spares and suitable available disks are selectable. 2. Select spares to remove, disks to add as spares, or both. To add a spare, select its checkbox. To remove a spare, clear its checkbox. 3. Click Modify Spares. If the task succeeds, the panel is updated to show which disks are now spares for the vdisk. 54 Configuring the system