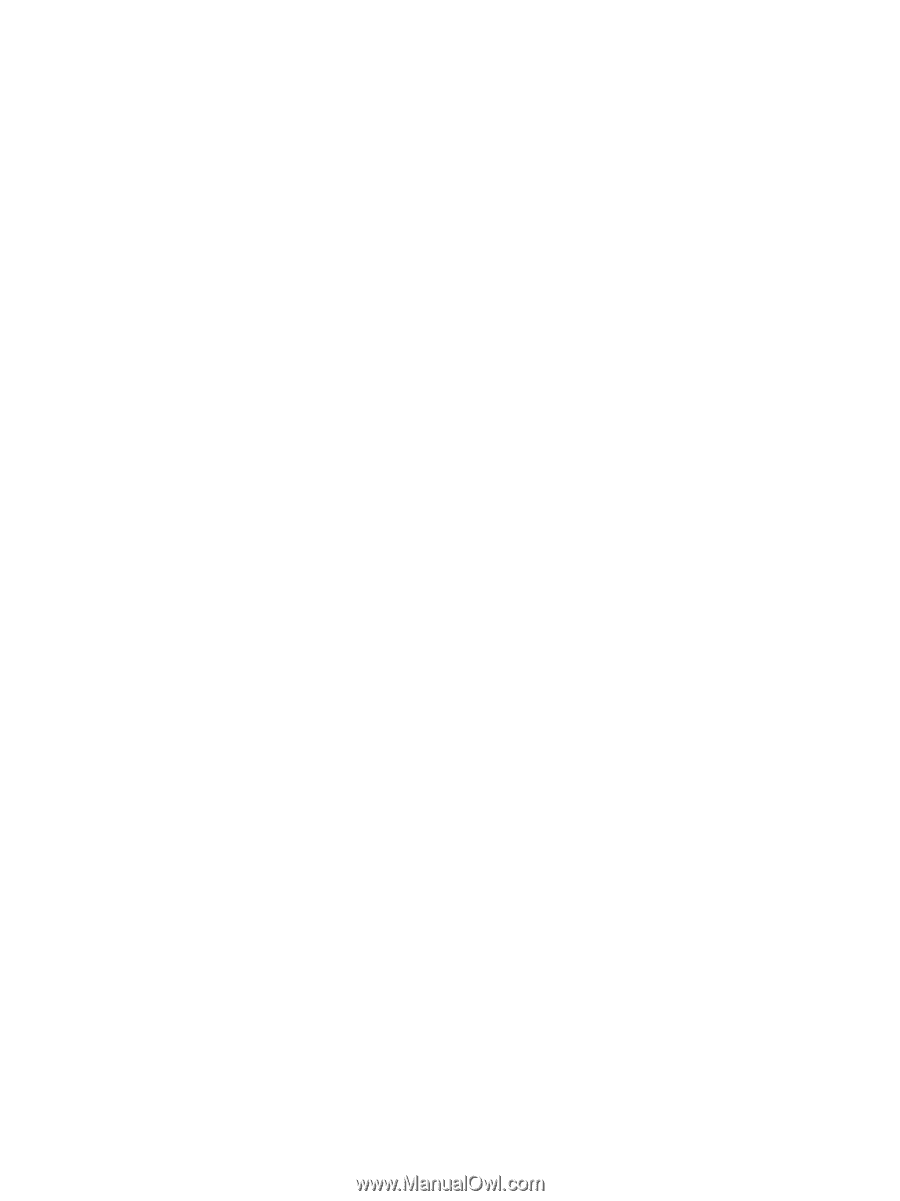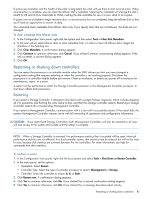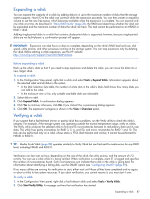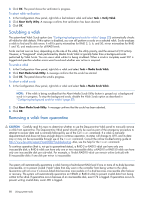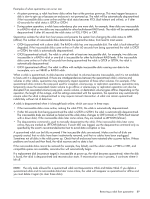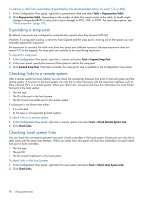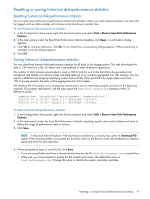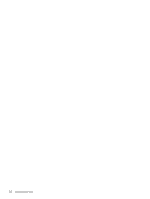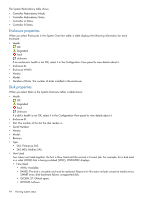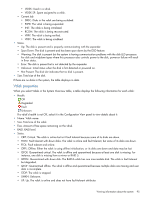HP MSA 1040 HP MSA 1040 SMU Reference Guide (762784-001, March 2014) - Page 90
Expanding a snap pool, Checking links to a remote system, Checking local system links
 |
View all HP MSA 1040 manuals
Add to My Manuals
Save this manual to your list of manuals |
Page 90 highlights
To remove a vdisk from quarantine (if specified by the recommended action for event 172 or 485) 1. In the Configuration View panel, right-click a quarantined vdisk and select Tools > Dequarantine Vdisk. 2. Click Dequarantine Vdisk. Depending on the number of disks that remain active in the vdisk, its health might change to Degraded (RAID 6 only) and its status changes to FTOL, CRIT, or FTDN. For status descriptions, see "Vdisk properties" (page 100). Expanding a snap pool By default, snap pools are configured to automatically expand when they become 90% full. However, if a snap pool's policy is not set to Auto Expand and the snap pool is running out of free space, you can manually expand the snap pool. For expansion to succeed, the vdisk must have free space and sufficient resources. Because expansion does not require I/O to be stopped, the snap pool can continue to be used during expansion. To expand a snap pool 1. In the Configuration View panel, right-click a volume and select Tools > Expand Snap Pool. 2. In the main panel, specify the amount of free space to add to the snap pool. 3. Click Expand Snap Pool. If the task succeeds, the snap pool's size is updated in the Configuration View panel. Checking links to a remote system After a remote system has been added, you can check the connectivity between host ports in the local system and the remote system. A host port in the local system can only link to other host ports with the same host interface, such as Fibre Channel (FC), in a remote system. When you check links, this panel will show this information for each linked host port in the local system: • The link type • The ID of the port in the local system • The ID of each accessible port in the remote system If a host port is not shown then either: • It is not linked • Its link type is not supported by both systems To check links to a remote system 1. In the Configuration View panel, right-click a remote system and select Tools > Check Remote System Link. 2. Click Check Links. Checking local system links You can check the connectivity between host ports in both controllers in the local system. A host port can only link to other ports with the same host interface. When you check links, this panel will show this information for each linked host port in both controllers: • The link type • The port ID • The ID of each linked port in the local system To check links in the local system 1. In the Configuration View panel, right-click the local system and select Tools > Check Local System Link. 2. Click Check Links. 90 Using system tools