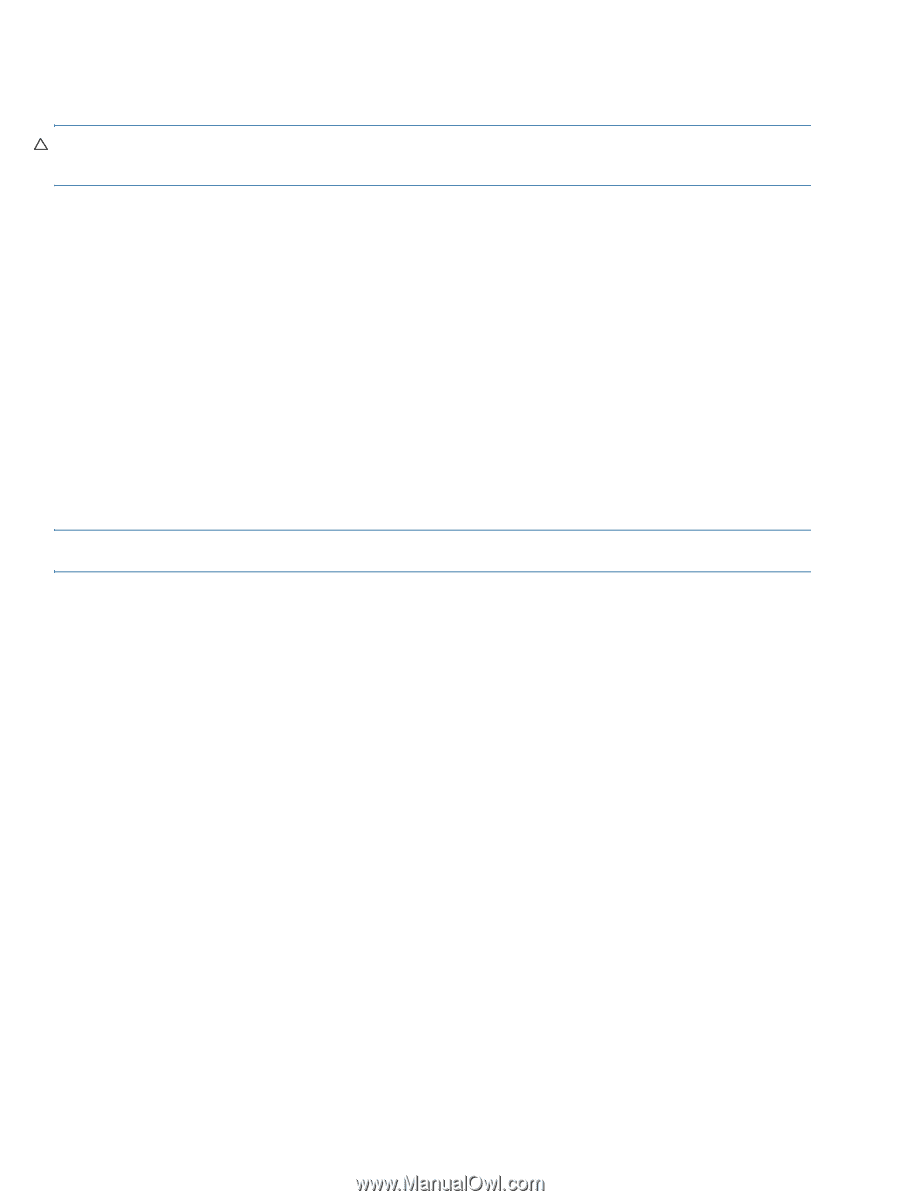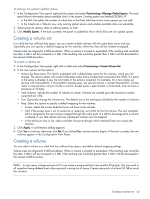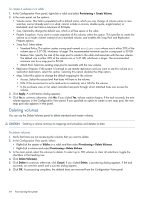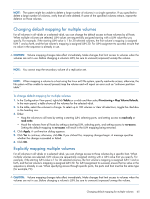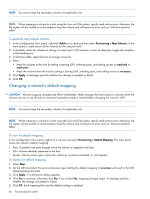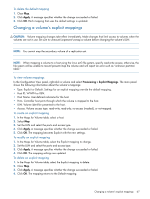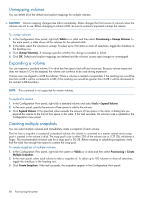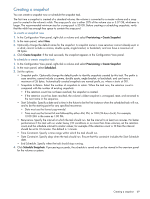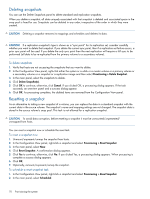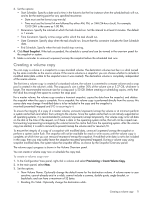HP MSA 1040 HP MSA 1040 SMU Reference Guide (762784-001, March 2014) - Page 68
Unmapping volumes, Expanding a volume, Creating multiple snapshots, Vdisks
 |
View all HP MSA 1040 manuals
Add to My Manuals
Save this manual to your list of manuals |
Page 68 highlights
Unmapping volumes You can delete all of the default and explicit mappings for multiple volumes. CAUTION: Volume mapping changes take effect immediately. Make changes that limit access to volumes when the volumes are not in use. Before changing a volume's LUN, be sure to unmount/unpresent/unmap the volume. To unmap volumes 1. In the Configuration View panel, right-click Vdisks or a vdisk and then select Provisioning > Unmap Volumes. In the main panel, a table shows all the volumes for the selected vdisk. 2. In the table, select the volumes to unmap. To select up to 100 items or clear all selections, toggle the checkbox in the heading row. 3. Click Unmap Volume(s). A message specifies whether the change succeeded or failed. 4. Click OK. Default and explicit mappings are deleted and the volumes' access type changes to not-mapped. Expanding a volume You can expand a standard volume if its vdisk has free space and sufficient resources. Because volume expansion does not require I/O to be stopped, the volume can continue to be used during expansion. Volume sizes are aligned to 4-MB boundaries. When a volume is created or expanded, if the resulting size would be less than 4 MB it will be increased to 4 MB; if the resulting size would be greater than 4 MB it will be decreased to the nearest 4-MB boundary. NOTE: This command is not supported for master volumes. To expand a volume 1. In the Configuration View panel, right-click a standard volume and select Tools > Expand Volume. 2. In the main panel, specify the amount of free space to add to the volume. 3. Click Expand Volume. If the specified value exceeds the amount of free space in the vdisk, a dialog lets you expand the volume to the limit of free space in the vdisk. If the task succeeds, the volume's size is updated in the Configuration View panel. Creating multiple snapshots You can select multiple volumes and immediately create a snapshot of each volume. The first time a snapshot is created of a standard volume, the volume is converted to a master volume and a snap pool is created in the volume's vdisk. The snap pool's size is either 20% of the volume size or 5.37 GB, whichever is larger. The recommended minimum size for a snap pool is 50 GB. Before creating or scheduling snapshots, verify that the vdisk has enough free space to contain the snap pool. To create snapshots of multiple volumes 1. In the Configuration View panel, right-click the system or Vdisks or a vdisk and then select Provisioning > Create Multiple Snapshots. 2. In the main panel, select each volume to take a snapshot of. To select up to 100 volumes or clear all selections, toggle the checkbox in the heading row. 3. Click Create Snapshots. If the task succeeds, the snapshots appear in the Configuration View panel. 68 Provisioning the system