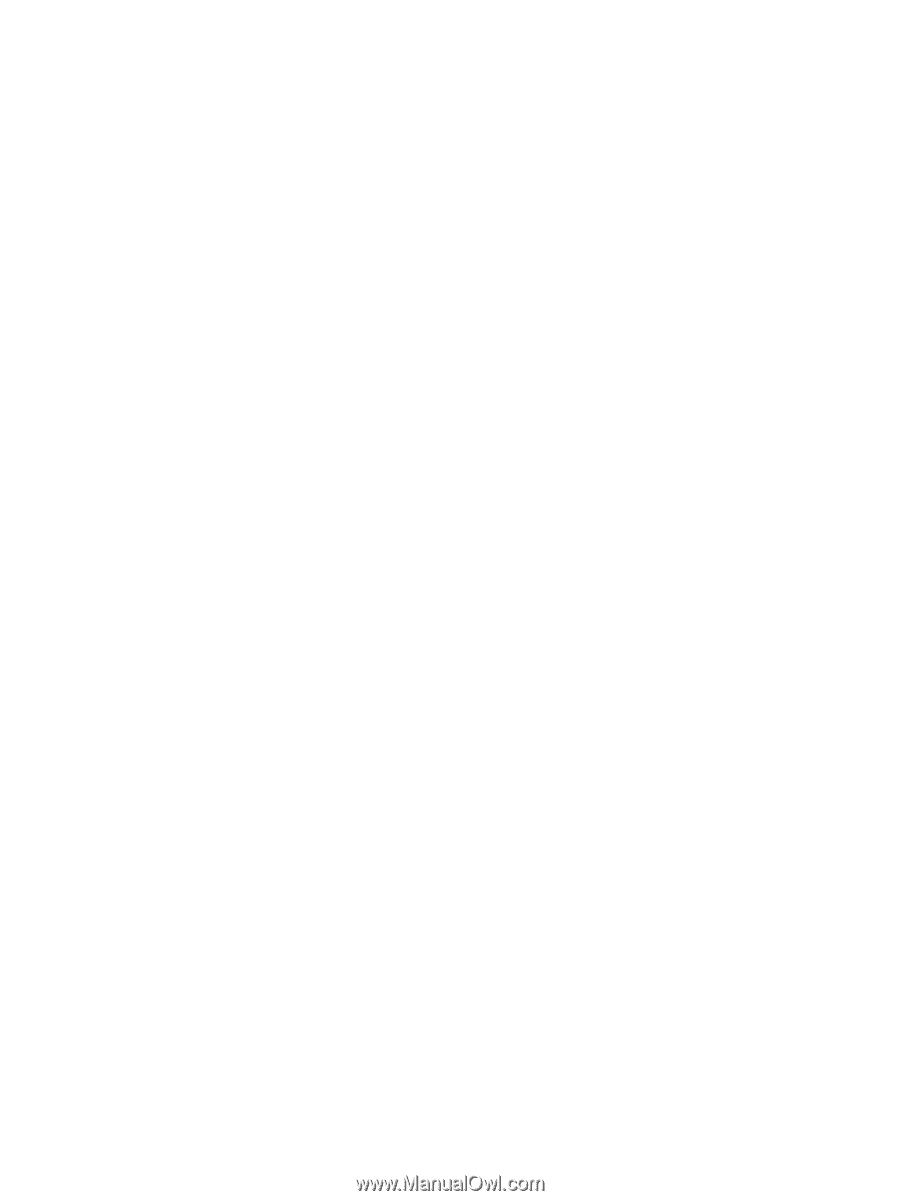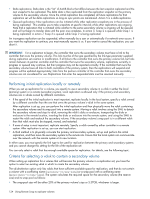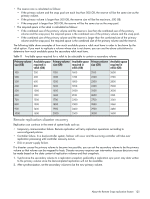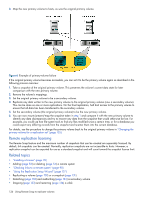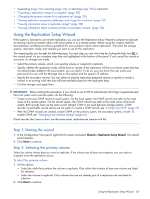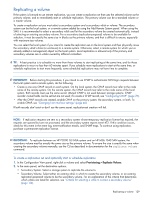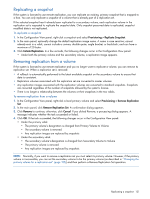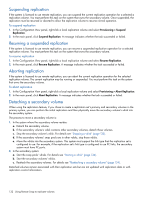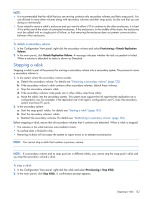HP MSA 1040 HP MSA 1040 SMU Reference Guide (762784-001, March 2014) - Page 128
Step 3: Selecting the replication mode, Step 4: Selecting the secondary volume
 |
View all HP MSA 1040 manuals
Add to My Manuals
Save this manual to your list of manuals |
Page 128 highlights
Step 3: Selecting the replication mode Select the replication mode, which specifies whether the replication destination is in the local system or a remote system. If you want to replicate to a remote system that hasn't already been added to the local system, you can add it. Local replication is allowed only if the primary and secondary volumes are in vdisks owned by different controllers. To replicate within the local system 1. Select Local Replication. 2. Although it is recommended to check host-port links between controllers in the local system, if you already know the status of links you can clear the Check Links checkbox to skip this task. 3. Click Next to continue. If Check Links is selected and there are no links between the controllers, a message appears, and only vdisks and volumes that are owned by the same controller as the primary volume will appear in the next step. To replicate to a remote system 1. Select Remote Replication. 2. In the Remote System list, look for the remote system that you want to use. • If you find the system, select it and continue with step 5. • If you don't find it, add it as described in step 3. 3. To add a remote system, in the Add new Remote System area: a. Enter the IP address of a network port on the remote system. b. Enter the user name of a user with a Manage role on the remote system. c. Enter that user's password. d. Click Add Remote System. If task succeeds, the new remote system appears in the Remote System list and is selected. 4. Although it is recommended to check host-port links between the two systems, this can take up to 3 minutes, so if you already know the status of links you can clear the Check Links checkbox to skip this task. 5. Click Next to continue. If Check Links is selected and there are no links to the remote system, a message appears and you cannot proceed. Step 4: Selecting the secondary volume Specify the secondary volume. You can either select an existing vdisk in which to create the secondary volume, or select an existing replication-prepared volume to be the secondary volume. To specify the secondary volume 1. Either: • Select Create new volume on vdisk and select an existing vdisk in which to create the secondary volume. For an explanation of the criteria that determines which vdisks are listed for selection, see "Criteria for selecting a vdisk to contain a secondary volume" (page 124). • Select Use existing replication-prepared volume and select an existing replication-prepared volume to be the secondary volume. Only replication-prepared volumes that are exactly the same size in blocks as the primary volume are listed for selection. 2. Select the link type used between the two systems. 3. Click Next to continue. Step 5: Confirming replication settings Confirm that the values listed in the wizard panel are correct. • If they are not correct, click Previous to return to previous steps and make necessary changes. • If they are correct, click Finish to apply the setting changes and finish the wizard. 128 Using Remote Snap to replicate volumes