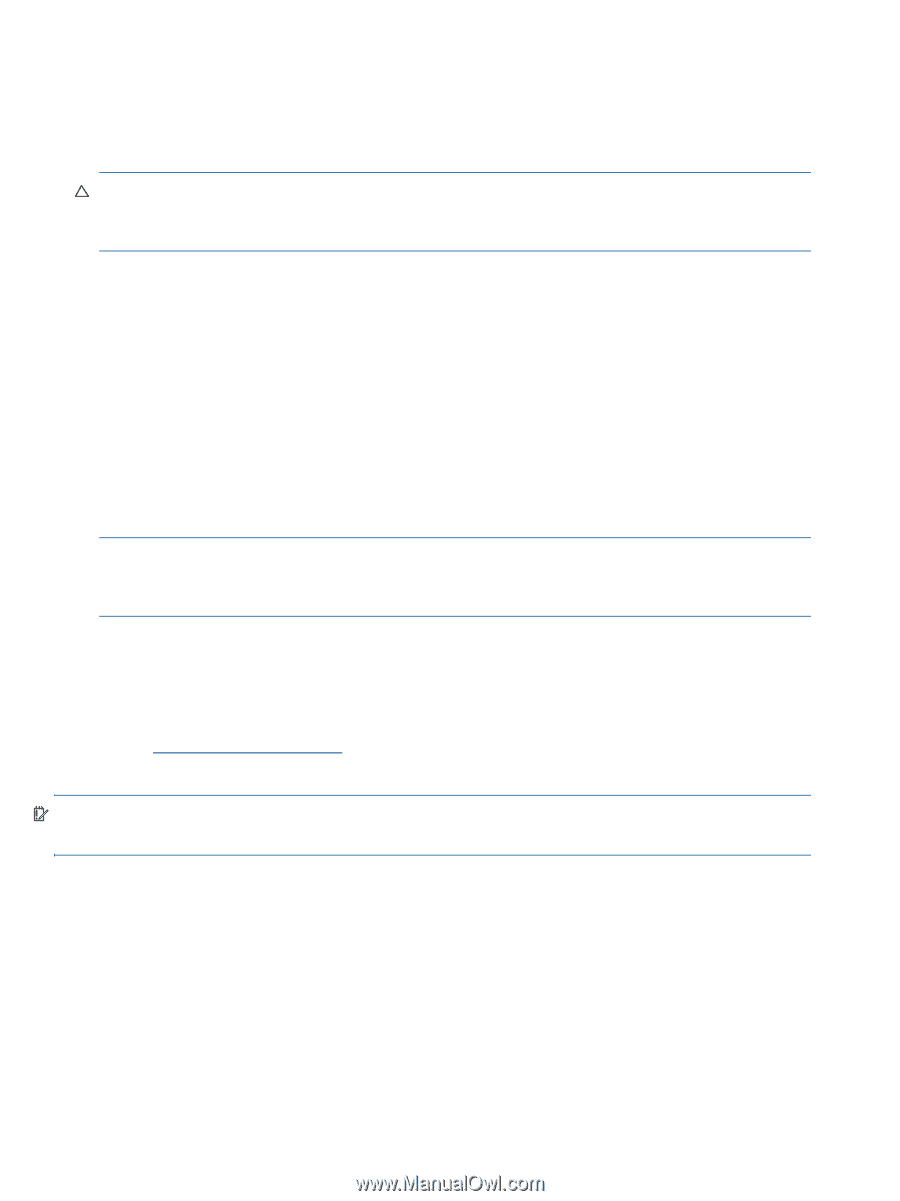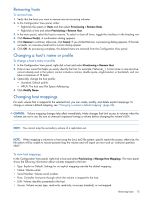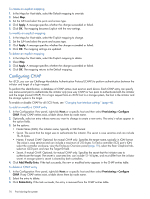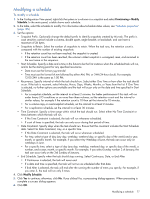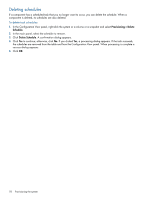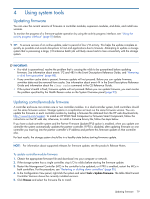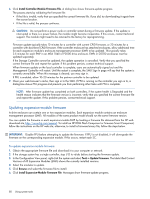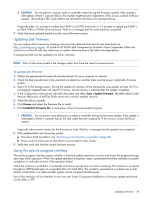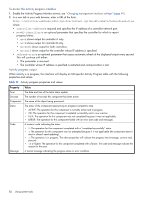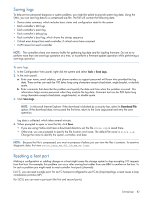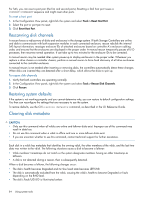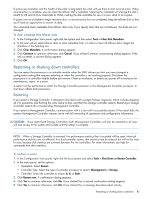HP MSA 1040 HP MSA 1040 SMU Reference Guide (762784-001, March 2014) - Page 80
Updating expansion-module firmware
 |
View all HP MSA 1040 manuals
Add to My Manuals
Save this manual to your list of manuals |
Page 80 highlights
6. Click Install Controller-Module Firmware File. A dialog box shows firmware-update progress. The process starts by validating the firmware file: • If the file is invalid, verify that you specified the correct firmware file. If you did, try downloading it again from the source location. • If the file is valid, the process continues. CAUTION: Do not perform a power cycle or controller restart during a firmware update. If the update is interrupted or there is a power failure, the module might become inoperative. If this occurs, contact technical support. The module might need to be returned to the factory for reprogramming. Firmware update typically takes 10 minutes for a controller with current CPLD firmware, or 20 minutes for a controller with downlevel CPLD firmware. If the controller enclosure has attached enclosures, allow additional time for each expansion module's enclosure management processor (EMP) to be updated. This typically takes 2.5 minutes for each EMP in an MSA 1040 or P2000 drive enclosure. EMPs in D2700 enclosures must be updated separately. If the Storage Controller cannot be updated, the update operation is cancelled. Verify that you specified the correct firmware file and repeat the update. If this problem persists, contact technical support. When firmware update on the local controller is complete, users are automatically signed out and the Management Controller will restart. Until the restart is complete, the SMU Sign In page will say that the system is currently unavailable. When this message is cleared, you may sign in. If PFU is enabled, allow 10-20 minutes for the partner controller to be updated. 7. Clear your web browser's cache, then sign in to the SMU. If PFU is running on the controller you sign in to, a dialog box shows PFU progress and prevents you from performing other tasks until PFU is complete. NOTE: After firmware update has completed on both controllers, if the system health is Degraded and the health reason indicates that the firmware version is incorrect, verify that you specified the correct firmware file and repeat the update. If this problem persists, contact technical support. Updating expansion-module firmware A drive enclosure can contain one or two expansion modules. Each expansion module contains an enclosure management processor (EMP). All modules of the same product model should run the same firmware version. You can update the firmware in each expansion-module EMP by loading a firmware file obtained from the HP web download site, http://www.hp.com/support. To install an HP ROM Flash Component or firmware Smart Component, follow the instructions on the HP web site; otherwise, to install a firmware binary file, follow the steps below. IMPORTANT: Disable PFU before attempting to update the firmware. If PFU is not disabled, it will downgrade the firmware on the corresponding expansion module. If this occurs, restart each SC. To update expansion-module firmware 1. Obtain the appropriate firmware file and download it to your computer or network. 2. If the storage system has a single controller, stop I/O to vdisks before starting the firmware update. 3. In the Configuration View panel, right-click the system and select Tools > Update Firmware. The table titled Current Versions of All Expansion Modules (EMPs) shows the currently installed versions. 4. Select the modules to update. 5. Click Browse and select the firmware file to install. 6. Click Install Expansion-Module Firmware File. Messages show firmware-update progress. 80 Using system tools