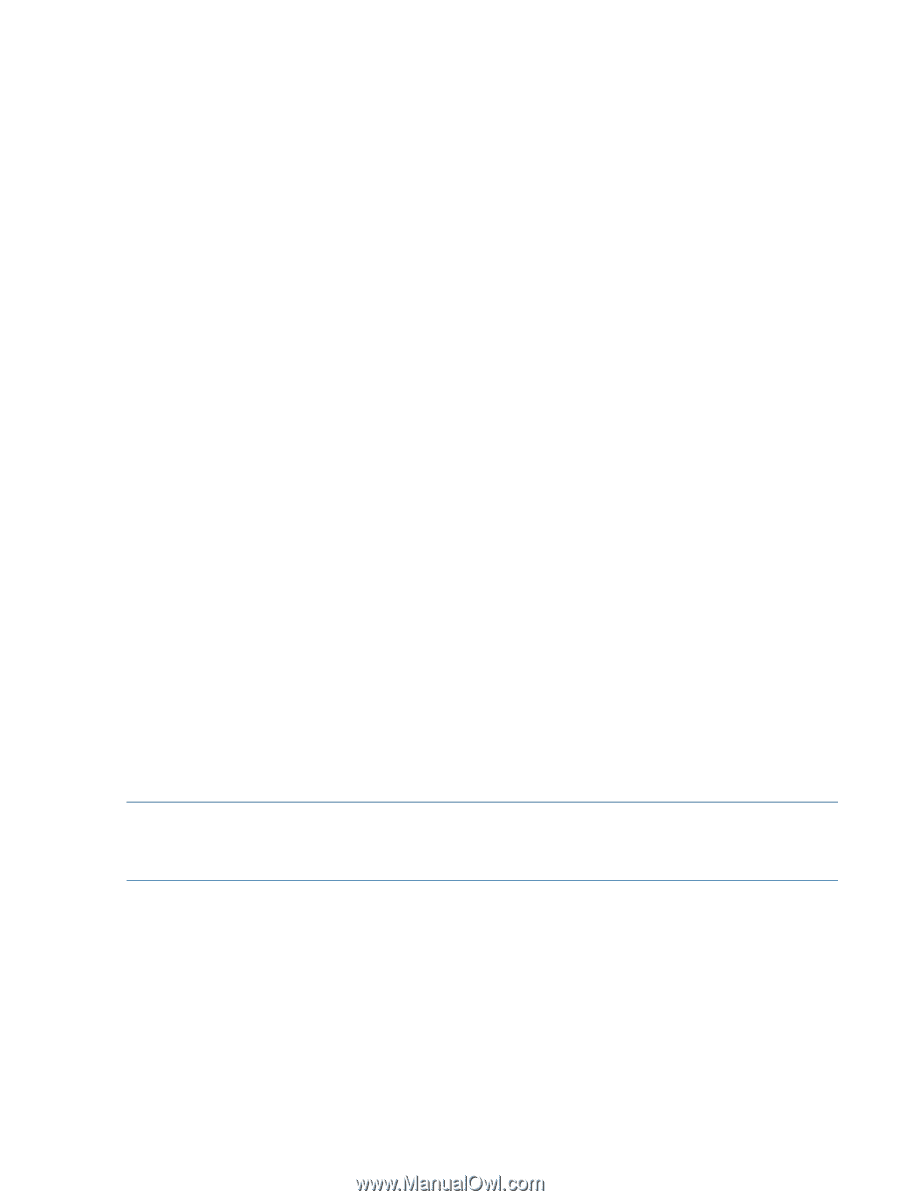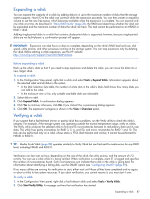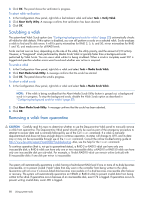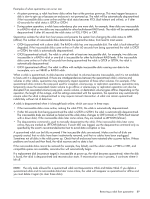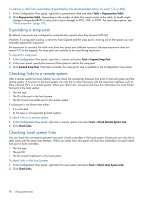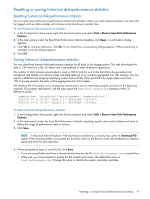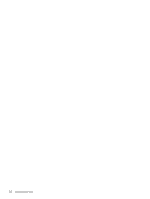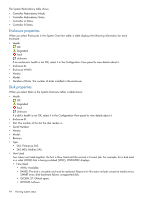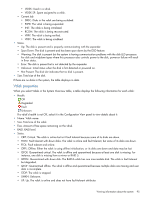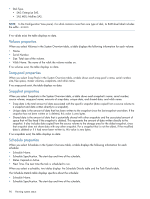HP MSA 1040 HP MSA 1040 SMU Reference Guide (762784-001, March 2014) - Page 91
Resetting or saving historical disk-performance statistics
 |
View all HP MSA 1040 manuals
Add to My Manuals
Save this manual to your list of manuals |
Page 91 highlights
Resetting or saving historical disk-performance statistics Resetting historical disk-performance statistics You can reset (clear) all historical performance statistics for all disks. When you reset historical statistics, an event will be logged and new data samples will continue to be stored every quarter hour. To reset historical disk performance statistics 1. In the Configuration View panel, right-click the local system and select Tools > Reset or Save Disk Performance Statistics. 2. In the main panel, under the Reset Disk Performance Statistics heading, click Reset. A confirmation dialog appears. 3. Click Yes to continue; otherwise, click No. If you clicked Yes, a processing dialog appears. When processing is complete a success dialog appears. 4. Click OK. Saving historical disk-performance statistics You can download historical disk-performance statistics for all disks in the storage system. This task downloads the data in CSV format to a file, for import into a spreadsheet or other third-party application. The number of data samples downloaded is fixed at 100 to limit the size of the data file to be generated and transferred. The default is to retrieve all the available data (up to six months) aggregated into 100 samples. You can specify a different time range by specifying a start and end time. If the specified time range spans more than 100 15-minute samples, the data will be aggregated into 100 samples. The resulting file will contain a row of property names and a row for each data sample, as shown in the following example. For property descriptions, see the topic about the disk-hist-statistics basetype in the CLI Reference Guide. "sample-time","durable-id","serial-number","number-of-ios", ... "2012-01-18 01:00:00","disk_1.1","PLV2W1XE","2467917", ... "2012-01-18 01:15:00","disk_1.1","PLV2W1XE","2360042", ... ... To save historical disk-performance statistics 1. In the Configuration View panel, right-click the local system and select Tools > Reset or Save Disk Performance Statistics. 2. In the main panel, under the Save Disk Performance Statistics heading, specify start and end dates and times to define the range of performance data to retrieve. 3. Click Save. NOTE: In Microsoft Internet Explorer if the download is blocked by a security bar, select its Download File option. If the download does not succeed the first time, return to the Reset or Save Disk Performance Statistics panel and retry the save operation. 4. When prompted to open or save the file, click Save. • If you are using Firefox and have a download directory set, the file Disk_Performance.csv is saved there. • Otherwise, you are prompted to specify the file location and name. The default file name is Disk_Performance.csv. Change the name to identify the system, controller, and date. Resetting or saving historical disk-performance statistics 91