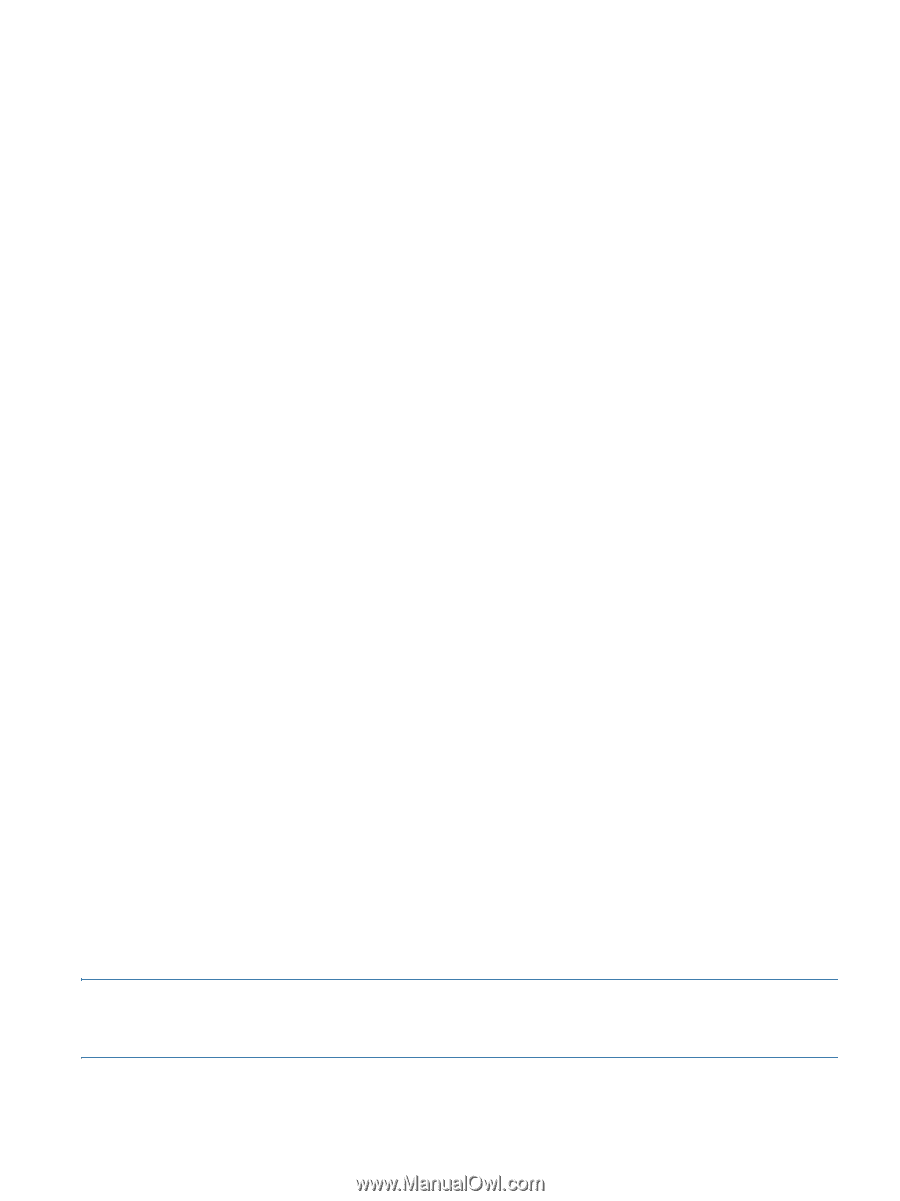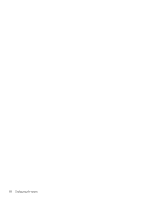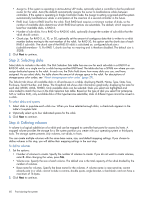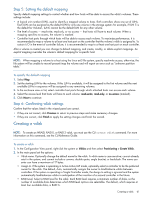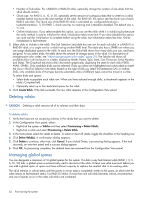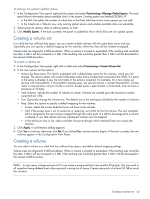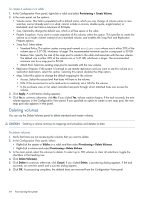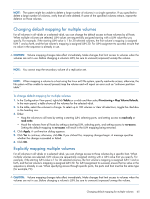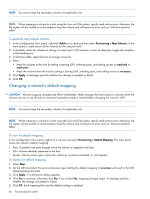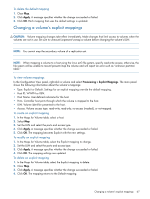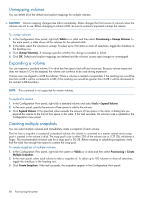HP MSA 1040 HP MSA 1040 SMU Reference Guide (762784-001, March 2014) - Page 63
Creating a volume set, To change the system's global spares
 |
View all HP MSA 1040 manuals
Add to My Manuals
Save this manual to your list of manuals |
Page 63 highlights
To change the system's global spares 1. In the Configuration View panel, right-click the system and select Provisioning > Manage Global Spares. The main panel shows information about available disks in the system. Existing spares are labeled GLOBAL SP. • In the Disk Sets table, the number of white slots in the Disks field shows how many spares you can add. • In the Graphical or Tabular view, only existing global spares and suitable available disks are selectable. 2. Select spares to remove, disks to add as spares, or both. 3. Click Modify Spares. If the task succeeds, the panel is updated to show which disks are now global spares. Creating a volume set In a vdisk that has sufficient free space, you can create multiple volumes with the same base name and size. Optionally, you can specify a default mapping for the volumes; otherwise, they will be created unmapped. Volume sizes are aligned to 4-MB boundaries. When a volume is created or expanded, if the resulting size would be less than 4 MB it will be increased to 4 MB; if the resulting size would be greater than 4 MB it will be decreased to the nearest 4-MB boundary. To create a volume set 1. In the Configuration View panel, right-click a vdisk and select Provisioning > Create Volume Set. 2. In the main panel, set the options: • Volume Set Base-name. This field is populated with a default base name for the volumes, which you can change. The volume names will consist of the base name and a number that increments from 0000. If a name in the series is already in use, the next name in the series is assigned. For example, for a two-volume set starting with Volume0000, if Volume0001 already exists, the second volume is named Volume0002. A base name is case sensitive; cannot include a comma, double quote, angle bracket, or backslash; and can have a maximum of 16 bytes. • Total Volumes. Specify the number of volumes to create. Volumes are created up to the maximum number supported per vdisk. • Size. Optionally change the volume size. The default size is the total space divided by the number of volumes. • Map. Select this option to specify a default mapping for the volumes: • Access. Select the access level that hosts will have to the volumes. • LUN. If the access level is set to read-write or read-only, set a LUN for the first volume. The next available LUN is assigned to the next volume mapped through the same ports. If a LUN to be assigned to a volume is already in use, that volume and any subsequent volumes are not mapped. • In the enclosure view or list, select controller host ports through which attached hosts can access the volumes. 3. Click Apply. A confirmation dialog appears. 4. Click Yes to continue; otherwise, click No. If you clicked Yes, volume creation begins. If the task succeeds, the new volumes appear in the Configuration View Panel. Creating a volume You can add a volume to a vdisk that has sufficient free space, and define default mapping settings. Volume sizes are aligned to 4-MB boundaries. When a volume is created or expanded, if the resulting size would be less than 4 MB it will be increased to 4 MB; if the resulting size would be greater than 4 MB it will be decreased to the nearest 4-MB boundary. NOTE: In rare cases, a large amount of I/O can cause a snap pool that is too small to fill quickly. This can result in all snapshots being deleted due to the snap pool running out of space. Create snap pools of at least 50 GB to avoid this situation. Creating a volume set 63