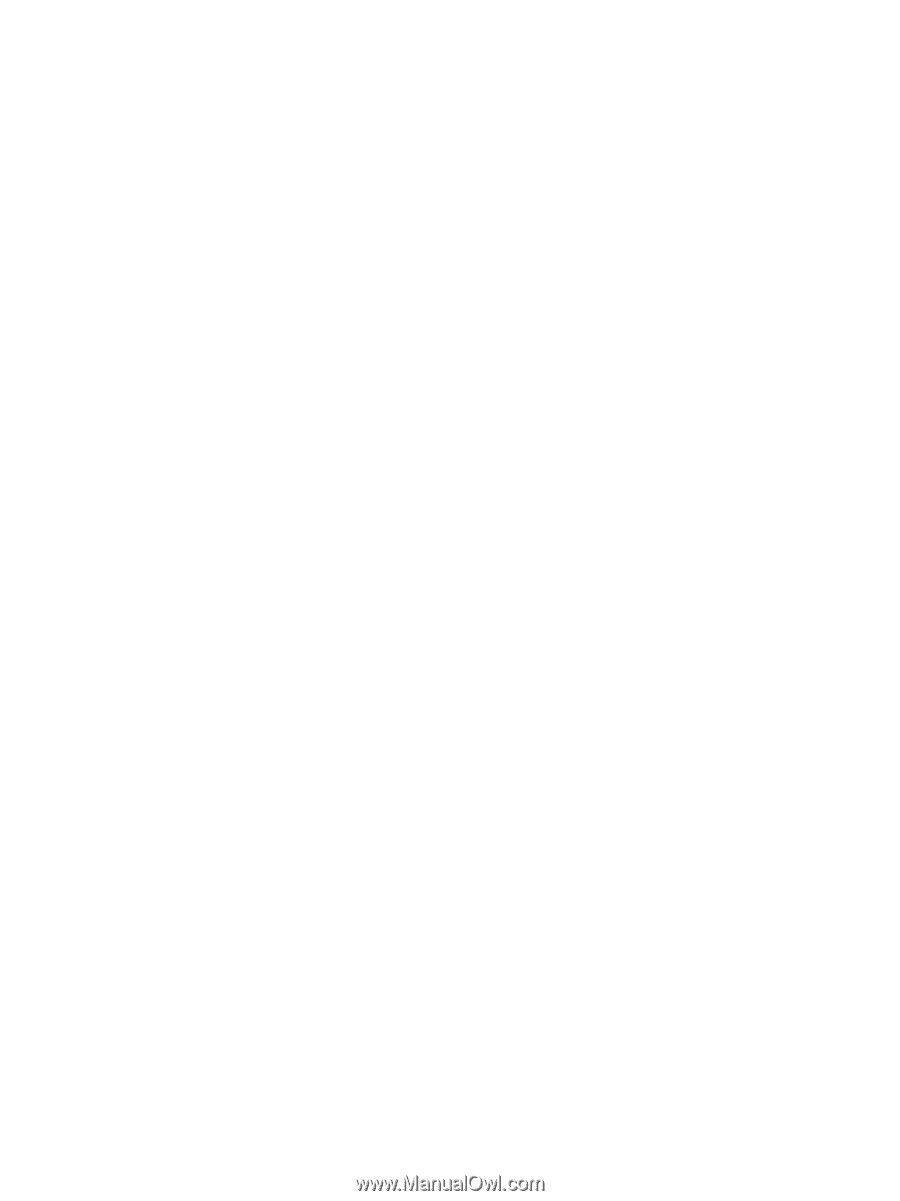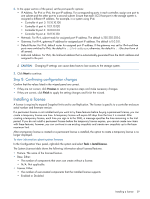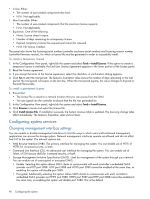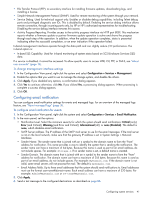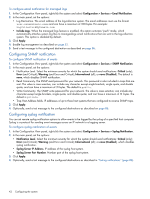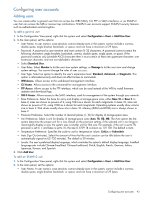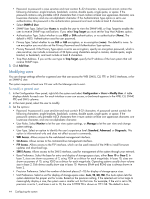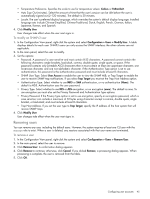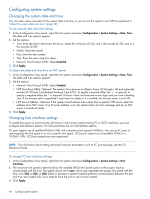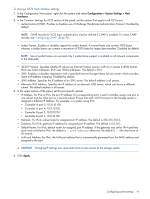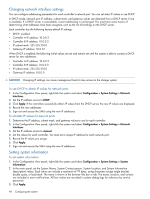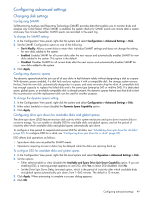HP MSA 1040 HP MSA 1040 SMU Reference Guide (762784-001, March 2014) - Page 44
Modifying users, To modify a general user
 |
View all HP MSA 1040 manuals
Add to My Manuals
Save this manual to your list of manuals |
Page 44 highlights
• Password. A password is case sensitive and must contain 8-32 characters. A password cannot contain the following characters: angle brackets, backslash, comma, double quote, single quote, or space. If the password contains only printable ASCII characters then it must contain at least one uppercase character, one lowercase character, and one non-alphabetic character. If the Authentication Type option is set to use authentication, this password is the authentication password and must include at least 8 characters. • Select SNMPv3 User. • SNMP User Type. Select User Access to enable the user to view the SNMP MIB, or Trap Target to enable the user to receive SNMP trap notifications. If you select Trap Target you must set the Trap Host Address option. • Authentication Type. Select whether to use MD5 or SHA authentication, or no authentication (None). The default is MD5. Authentication uses the user password. • Privacy Type. Select whether to use DES or AES encryption, or no encryption (none). The default is none. To use encryption you must also set the Privacy Password and Authentication Type options. • Privacy Password. If the Privacy Type option is set to use encryption, specify an encryption password, which is case sensitive; can include a maximum of 32 bytes using characters except a comma, double quote, angle bracket, or backslash; and must include at least 8 characters. • Trap Host Address. If you set the user type to Trap Target, specify the IP address of the host system that will receive SNMP traps. 3. Click Add User. Modifying users You can change settings either for a general user that can access the WBI (SMU), CLI, FTP, or SMI-S interfaces, or for an SNMPv3 user. The system requires at least one CLI user with the Manage role to exist. To modify a general user 1. In the Configuration View panel, right-click the system and select Configuration > Users > Modify User. A table displays details for each user. For each interface a user can access, a checkmark appears in the WBI, CLI, SNMP, FTP, and SMI-S columns. 2. In the main panel, select the user to modify. 3. Set the options: • Password. A password is case sensitive and must contain 8-32 characters. A password cannot contain the following characters: angle brackets, backslash, comma, double quote, single quote, or space. If the password contains only printable ASCII characters then it must contain at least one uppercase character, one lowercase character, and one non-alphabetic character. • User Roles. Select Monitor to let the user view system settings, or Manage to let the user view and change system settings. • User Type. Select an option to identify the user's experience level: Standard, Advanced, or Diagnostic. This option is informational only and does not affect access to commands. • WBI Access. Allows access to the web-based management interface. • CLI Access. Allows access to the command-line management interface. • FTP Access. Allows access to the FTP interface, which can be used instead of the WBI to install firmware updates and download logs. • SMI-S Access. Allows access to the SMI-S interface, used for management of the system through your network. • Base Preference. Select the base for entry and display of storage-space sizes, either Base 10 or Base 2. In base 2, sizes are shown as powers of 2, using 1024 as a divisor for each magnitude. In base 10, sizes are shown as powers of 10, using 1000 as a divisor for each magnitude. Operating systems usually show volume size in base 2. Disk drives usually show size in base 10. Memory (RAM and ROM) size is always shown in base 2. • Precision Preference. Select the number of decimal places (1-10) for display of storage-space sizes. • Unit Preference. Select a unit for display of storage-space sizes: Auto, TB, GB, MB. The Auto option lets the system determine the proper unit for a size. Based on the precision setting, if the selected unit is too large to meaningfully display a size, the system uses a smaller unit for that size. For example, if the unit is set to TB, precision is set to 1, and base is set to 10, the size 0.11709 TB is shown as 117.1 GB. The default is Auto. 44 Configuring the system