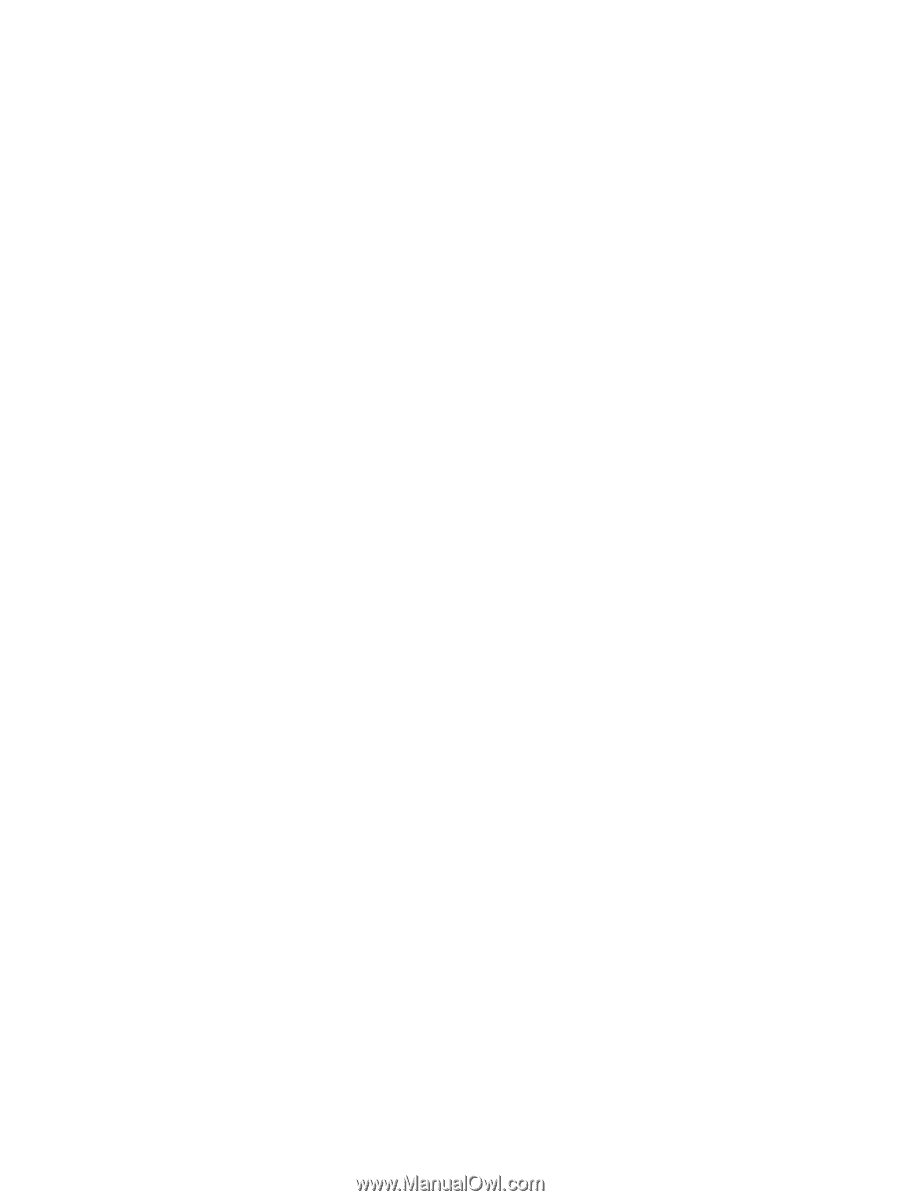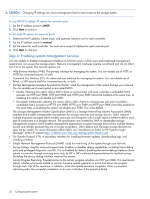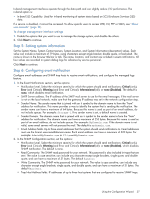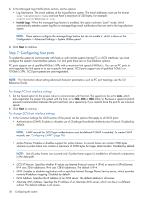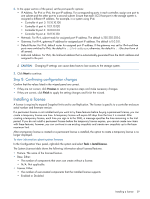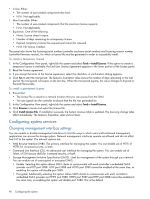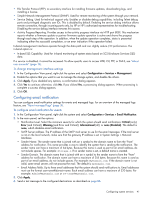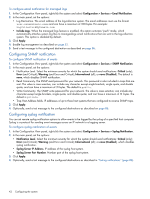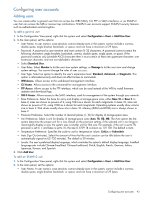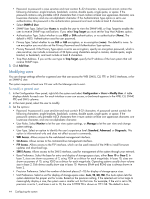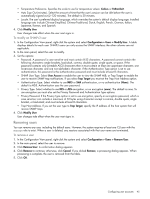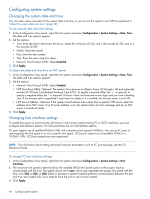HP MSA 1040 HP MSA 1040 SMU Reference Guide (762784-001, March 2014) - Page 41
Configuring email notification, To change management interface settings
 |
View all HP MSA 1040 manuals
Add to My Manuals
Save this manual to your list of manuals |
Page 41 highlights
• File Transfer Protocol (FTP). A secondary interface for installing firmware updates, downloading logs, and installing a license. • Simple Network Management Protocol (SNMP). Used for remote monitoring of the system through your network. • Service Debug. Used for technical support only. Enables or disables debug capabilities, including Telnet debug ports and privileged diagnostic user IDs. This is disabled by default. Enabling the service debug interface allows remote connection, through incoming ports only, by HP or HP's authorized representatives for troubleshooting. Disabling the service debug interface removes this access. • Activity Progress Reporting. Provides access to the activity progress interface via HTTP port 8081. This mechanism reports whether a firmware update or partner firmware update operation is active and shows the progress through each step of the operation. In addition, when the update operation completes, status is presented indicating either the successful completion, or an error indication if the operation failed. In-band management interfaces operate through the data path and can slightly reduce I/O performance. The in-band option is: • In-band SES Capability. Used for in-band monitoring of system status based on SCSI Enclosure Services (SES) data. If a service is disabled, it cannot be accessed. To allow specific users to access WBI, CLI, FTP, or SMI-S, see "About user accounts" (page 15). To change management interface settings 1. In the Configuration View panel, right-click the system and select Configuration > Services > Management. 2. Enable the options that you want to use to manage the storage system, and disable the others. 3. Click Apply. If you disabled any options, a confirmation dialog appears. 4. Click Yes to continue; otherwise, click No. If you clicked Yes, a processing dialog appears. When processing is complete a success dialog appears. 5. Click OK. Configuring email notification You can configure email-notification settings for events and managed logs. For an overview of the managed logs feature, see "About managed logs" (page 31). To configure email notification for events 1. In the Configuration View panel, right-click the system and select Configuration > Services > Email Notification. 2. In the main panel, set the options: • Notification Level. Select the minimum severity for which the system should send notifications: Critical (only); Error (and Critical); Warning (and Error and Critical); Informational (all); or none (Disabled). The default is none, which disables email notification. • SMTP Server address. The IP address of the SMTP mail server to use for the email messages. If the mail server is not on the local network, make sure that the gateway IP address is set in System Settings > Network Interfaces. • Sender Name. The sender name that is joined with an @ symbol to the domain name to form the "from" address for notification. This name provides a way to identify the system that is sending the notification. The sender name can have a maximum of 64 bytes. Because this name is used as part of an email address, do not include spaces. For example: Storage-1. If no sender name is set, a default name is created. • Sender Domain. The domain name that is joined with an @ symbol to the sender name to form the "from" address for notification. The domain name can have a maximum of 255 bytes. Because this name is used as part of an email address, do not include spaces. For example: MyDomain.com. If the domain name is not valid, some email servers will not process the mail. The default is mydomain.com. • Email Address fields. Up to three email addresses that the system should send notifications to. Email addresses must use the format user-name@domain-name. Each email address can have a maximum of 320 bytes. For example: [email protected] or [email protected]. 3. Click Apply. 4. Send a test message to the configured destinations as described on page 86. Configuring system services 41