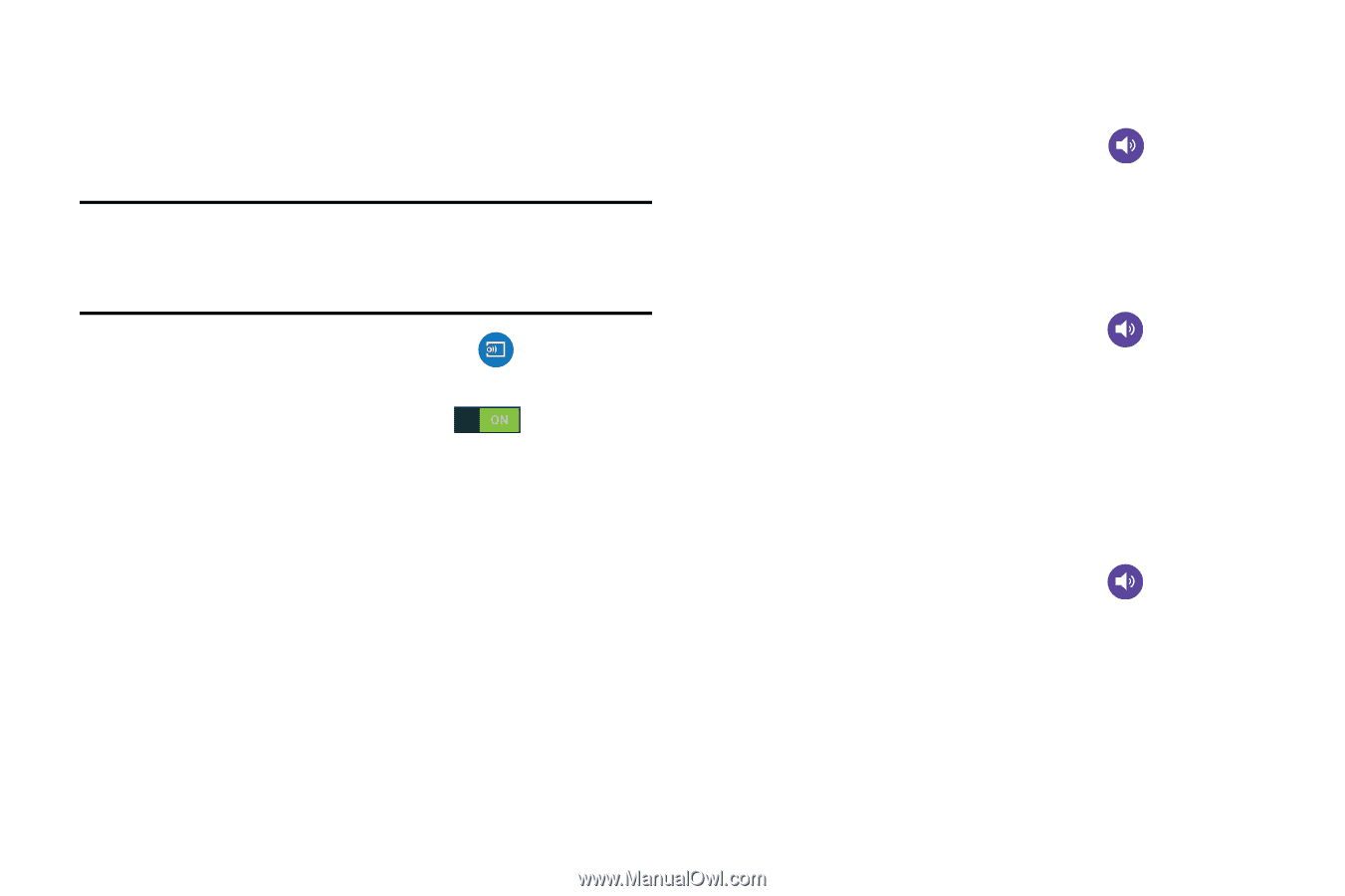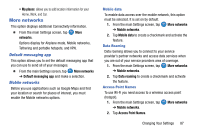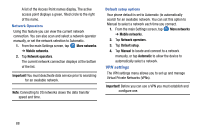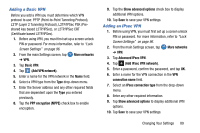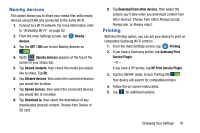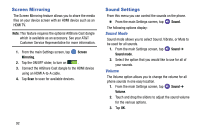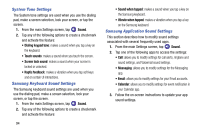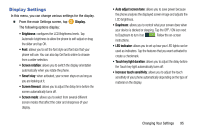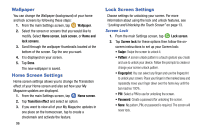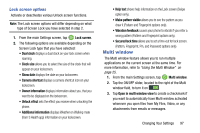Samsung SM-G900A User Manual At&t Wireless Sm-g900a Galaxy S 5 Kit Kat Eng - Page 100
Screen Mirroring, Sound Settings, Sound Mode, Volume
 |
View all Samsung SM-G900A manuals
Add to My Manuals
Save this manual to your list of manuals |
Page 100 highlights
Screen Mirroring The Screen Mirroring feature allows you to share the media files on your device screen with an HDMI device such as an HDMI TV. Note: This feature requires the optional AllShare Cast dongle which is available as an accessory. See your AT&T Customer Service Representative for more information. 1. From the main Settings screen, tap Screen Mirroring. 2. Tap the ON/OFF slider, to turn on . 3. Connect the AllShare Cast dongle to the HDMI device using an HDMI A-to-A cable. 4. Tap Scan to scan for available devices. Sound Settings From this menu you can control the sounds on the phone. � From the main Settings screen, tap Sound. The following options display: Sound Mode Sound mode allows you to select Sound, Vibrate, or Mute to be used for all sounds. 1. From the main Settings screen, tap Sound ➔ Sound mode. 2. Select the option that you would like to use for all of your sounds. Volume The Volume option allows you to change the volume for all phone sounds in one easy location. 1. From the main Settings screen, tap Sound ➔ Volume. 2. Touch and drag the sliders to adjust the sound volume for the various options. 3. Tap OK. 92