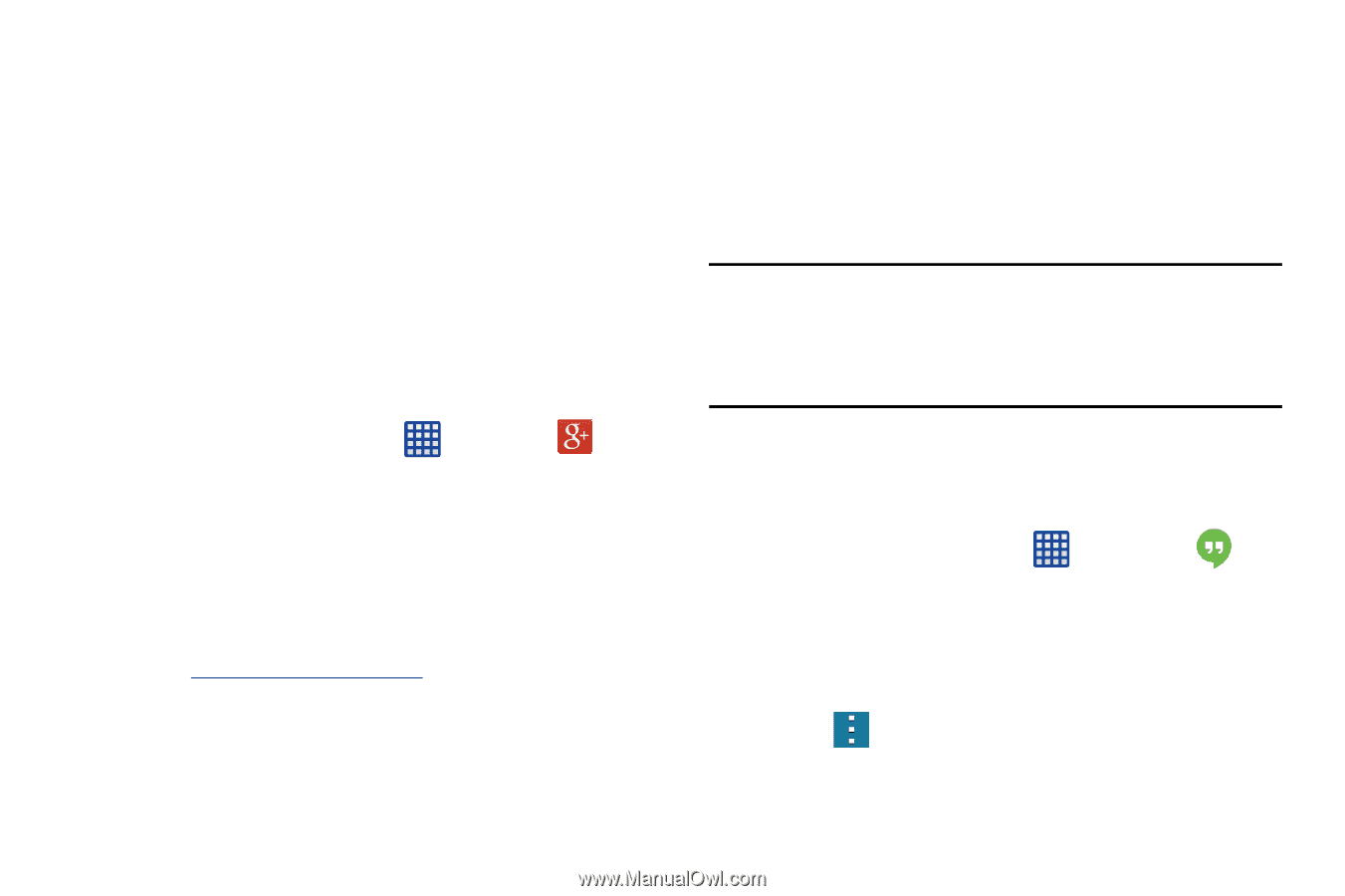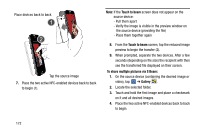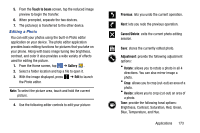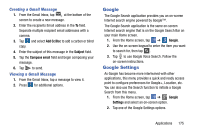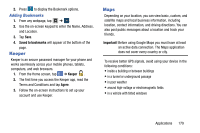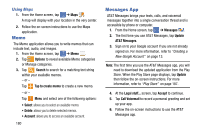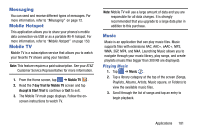Samsung SM-G900A User Manual At&t Wireless Sm-g900a Galaxy S 5 Kit Kat Eng - Page 184
Google +, Hangouts, Add account, Update, Confirm, Edit Number
 |
View all Samsung SM-G900A manuals
Add to My Manuals
Save this manual to your list of manuals |
Page 184 highlights
3. Follow the on-screen prompts to modify your Google Settings. Google + Google+ makes messaging and sharing with your friends a lot easier. You can set up Circles of friends, visit the Stream to get updates from your Circles, use Messenger for fast messaging with everyone in your Circles, or use Instant Upload to automatically upload videos and photos to your own private album on Google+. 1. Sign on to your Google account. For more information, refer to "Creating a New Google Account" on page 13. 2. From the Home screen, tap ➔ Google+ . 3. Select the account you want to use to sign in to Google+. - or - Tap Add account to create another account. 4. Follow the on-screen instructions to use Google+. 5. Visit www.google.com/mobile/+/ for more information. 176 Hangouts Hangouts is a free Windows and web-based application for instant messaging offered by Google. You can connect with your friends across computers and various Android devices. You can have conversations or video calls with up to 10 friends. Note: The first time you use Hangouts, you will need to download the updated application from the Play Store. When the Play Store page displays, tap Update. For more information, refer to "Play Store" on page 187. 1. Log on to your Google account if you have not already done so. For more information, refer to "Creating a New Google Account" on page 13. 2. From the Home screen, tap ➔ Hangouts . 3. The first time you access Hangouts, tap Confirm to confirm your mobile number. If the number is not correct, tap Edit Number to change it. 4. Begin using Hangouts. 5. Press ➔ Help for more information on using Hangouts.