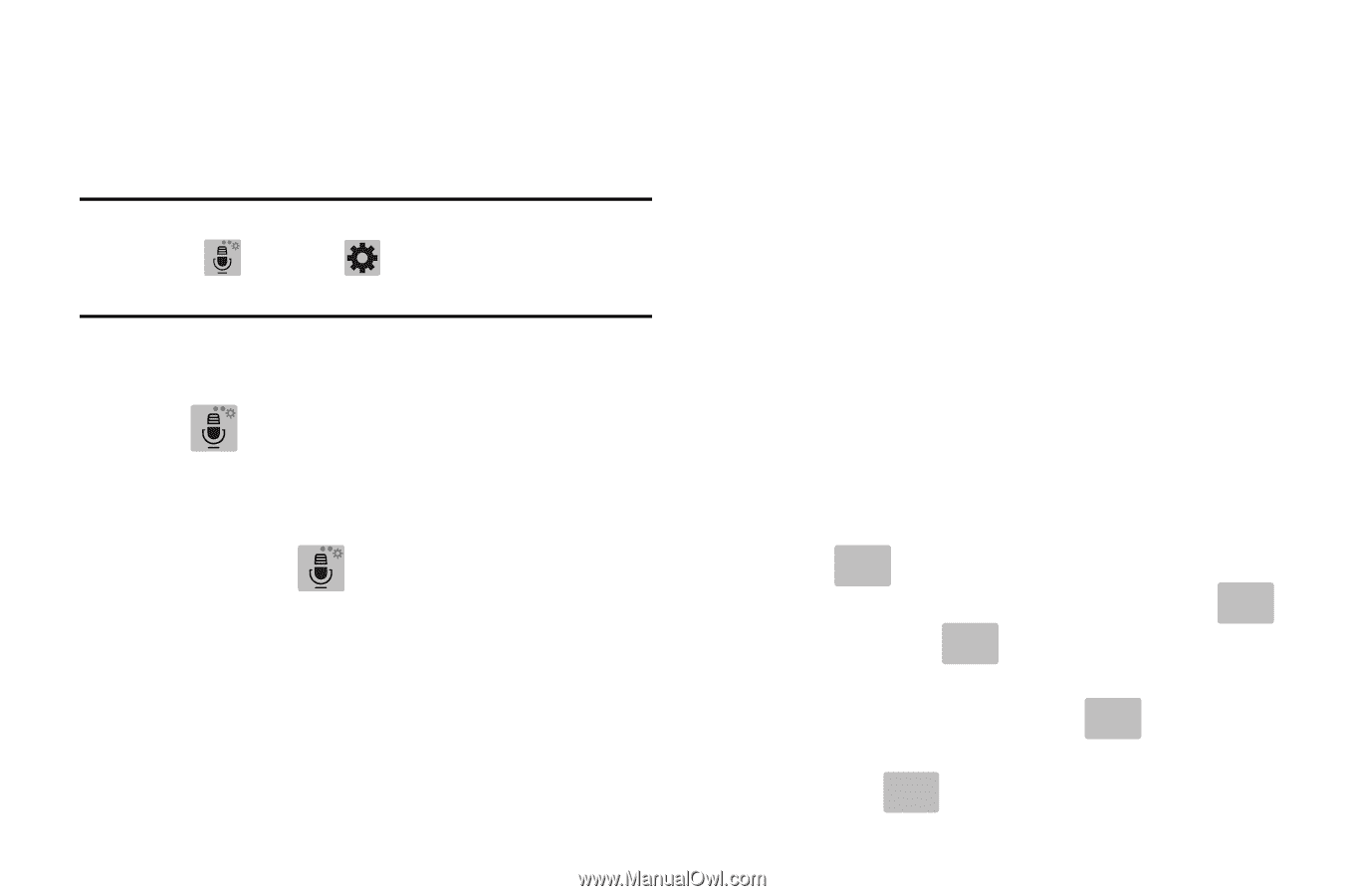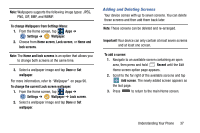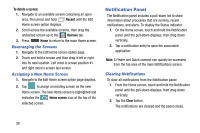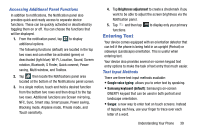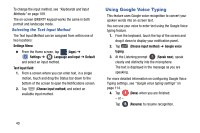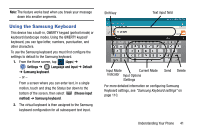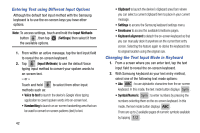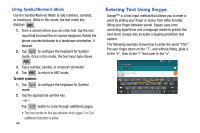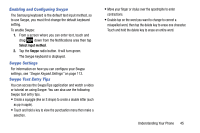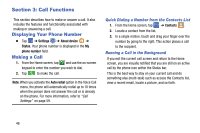Samsung SM-G900A User Manual At&t Wireless Sm-g900a Galaxy S 5 Kit Kat Eng - Page 50
Entering Text using Different Input Options, Changing the Text Input Mode in Keyboard, Input Methods
 |
View all Samsung SM-G900A manuals
Add to My Manuals
Save this manual to your list of manuals |
Page 50 highlights
Entering Text using Different Input Options Although the default text input method with the Samsung keyboard is to use the on-screen keys you have other options. Note: To access settings, touch and hold the Input Methods button , then tap (Settings) then select it from the available options. 1. From within an active message, tap the text input field to reveal the on-screen keyboard. 2. Tap (Input Methods) to use the default Voice typing input method to convert your spoken words to on-screen text. - or - Touch and hold to select from other input methods such as: • Voice to text to launch the device's Google Voice typing application to covert spoken words into on-screen text. • Handwriting to launch an on-screen handwriting area that can be used to convert on-screen patterns (text) to text. 42 • Clipboard to launch the device's clipboard area from where you can select a current clipboard item to place in your current message. • Settings to access the Samsung keyboard settings menu. • Emoticons to access the available Emoticons pages. • Keyboard alignment to detach the on-screen keyboard so that you can manually dock it anywhere on the current text entry screen. Selecting the feature again re-docks the keyboard into its original location using the original size. Changing the Text Input Mode in Keyboard 1. From a screen where you can enter text, tap the text input field to reveal the on-screen keyboard. 2. With Samsung keyboard as your text entry method, select one of the following text mode options: • Abc ABC : to use alphabetic characters from the on-screen keyboard. In this mode, the text mode button displays Sym . • Symbol/Numeric Sym : to enter numbers by pressing the numbers selecting them on the on-screen keyboard. In this mode, the text mode button displays ABC . There are up to 2 available pages of numeric symbols available by tapping 1/2 .