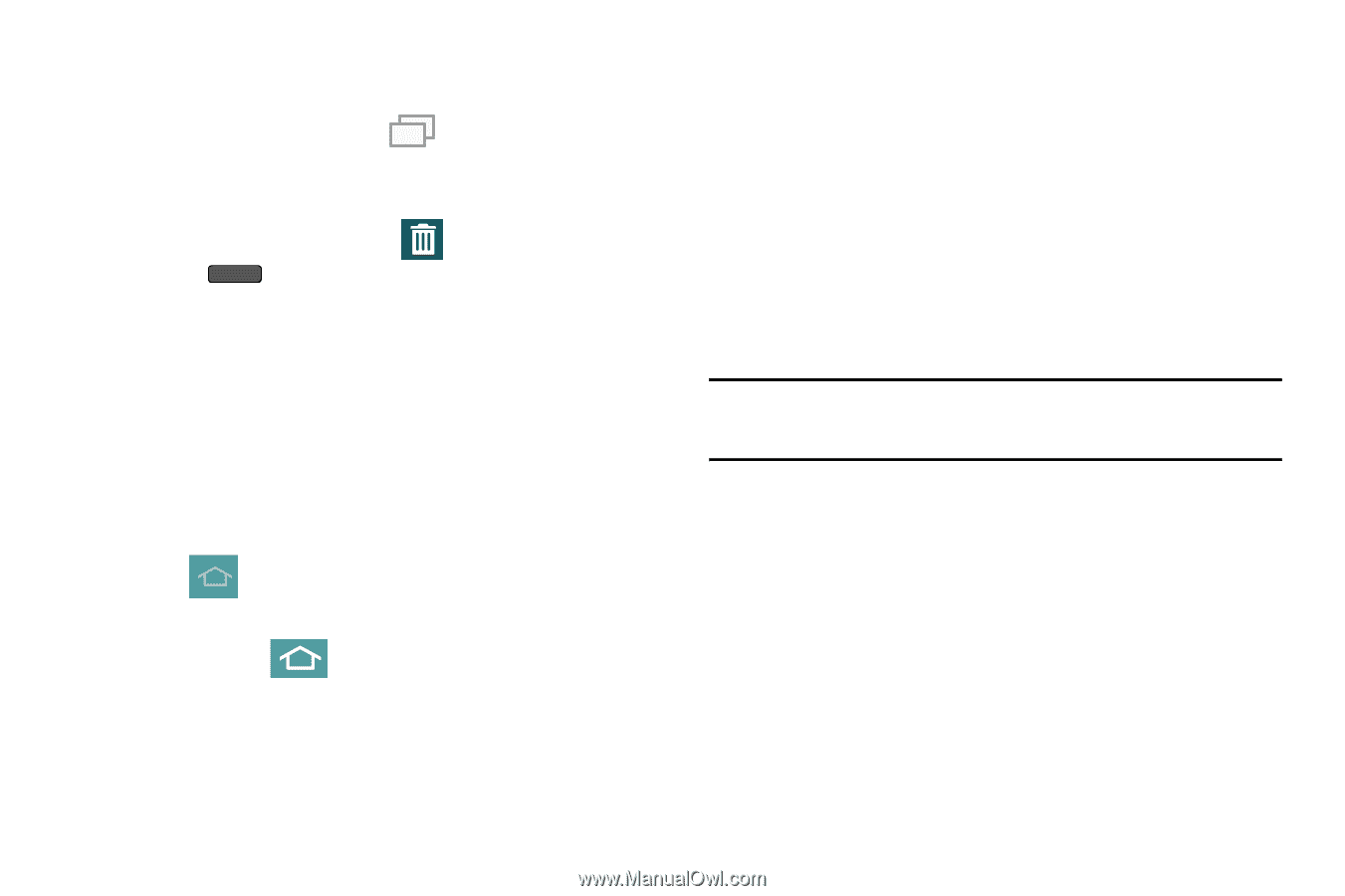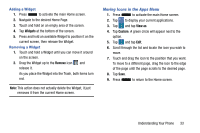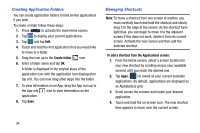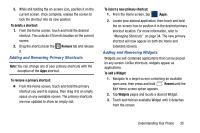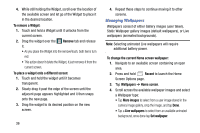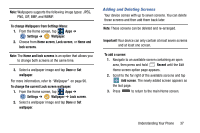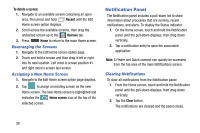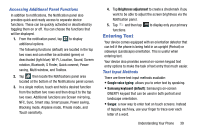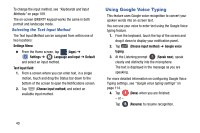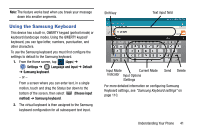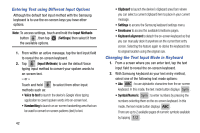Samsung SM-G900A User Manual At&t Wireless Sm-g900a Galaxy S 5 Kit Kat Eng - Page 46
Notification Panel, Rearranging the Screens, Assigning a New Home Screen, Clearing Notifications
 |
View all Samsung SM-G900A manuals
Add to My Manuals
Save this manual to your list of manuals |
Page 46 highlights
To delete a screen: 1. Navigate to an available screen containing an open area, then press and hold Recent until the Edit Home screen option displays. 2. Scroll across the available screens, then drag the undesired screen up to the Remove tab. 3. Press Home to return to the main Home screen. Rearranging the Screens 1. Navigate to the Edit Home screen option page. 2. Touch and hold a screen and then drag it left or right into its new location. Left most is screen position #1 and right most is screen last screen. Assigning a New Home Screen 1. Navigate to the Edit Home screen option page displays. 2. Tap to assign an existing screen as the new Home screen. The new Home screen is highlighted and indicates the Home screen icon at the top of the selected screen. Notification Panel The Notification panel includes a pull-down list to show information about processes that are running, recent notifications, and alerts. To display the Status indicator: 1. On the Home screen, touch and hold the Notification panel until the pull-down displays, then drag down vertically. 2. Tap a notification entry to open the associated application. Note: S Finder and Quick connect can quickly be accessed from the top area of the main Notifications screen. Clearing Notifications To clear all notifications from the Notification panel: 1. From the Home screen, touch and hold the Notification panel until the pull-down displays, then drag down vertically. 2. Tap the Clear button. The notifications are cleared and the panel closes. 38