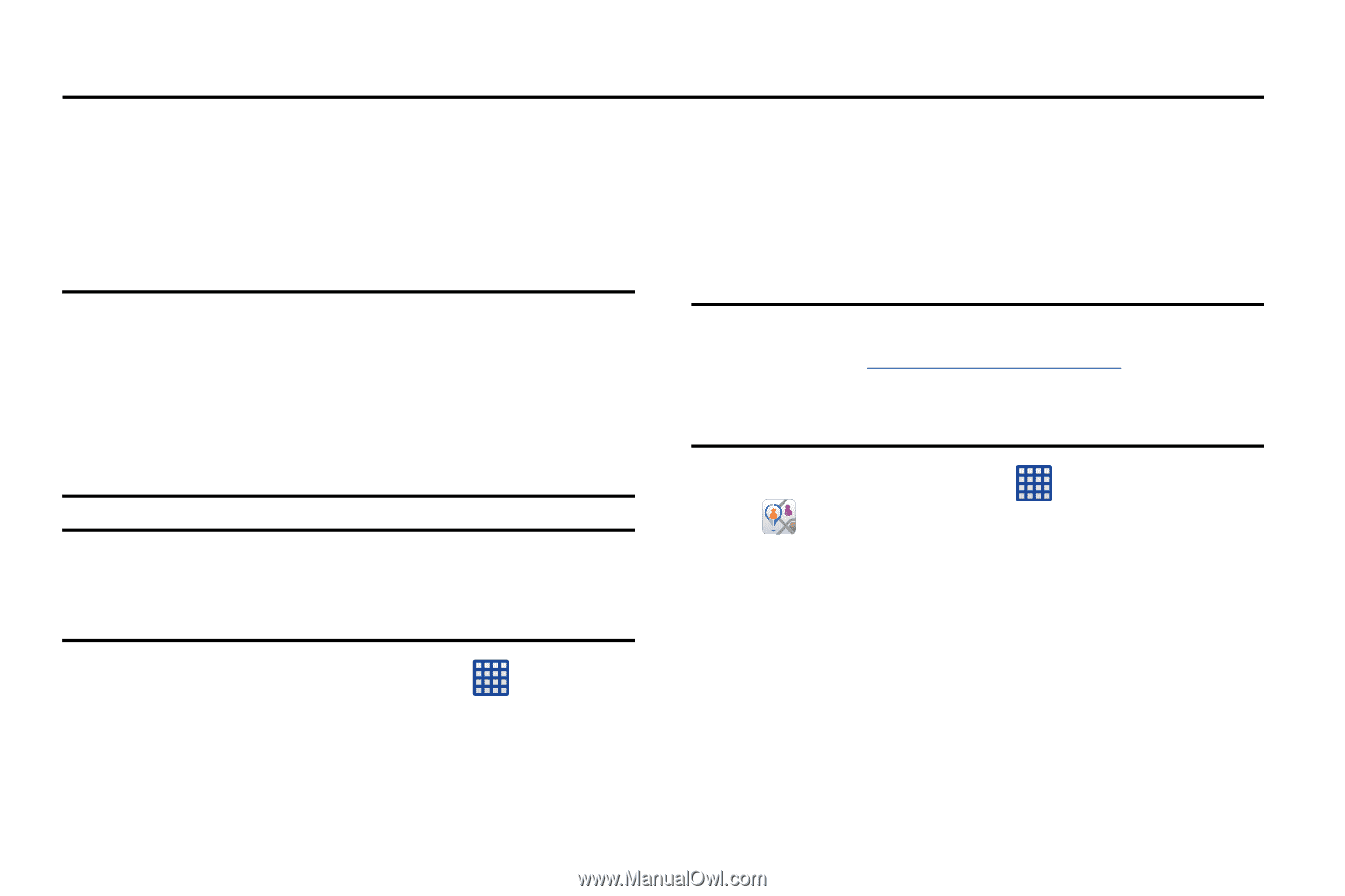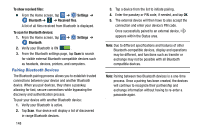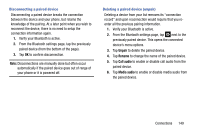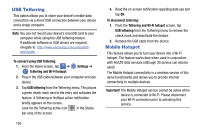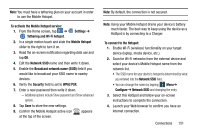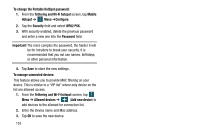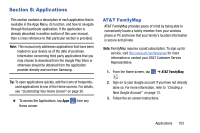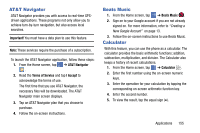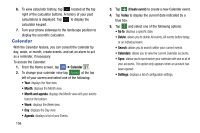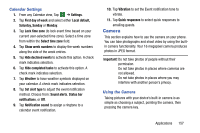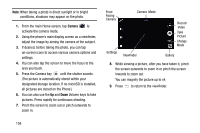Samsung SM-G900A User Manual At&t Wireless Sm-g900a Galaxy S 5 Kit Kat Eng - Page 161
Applications, AT&T FamilyMap
 |
View all Samsung SM-G900A manuals
Add to My Manuals
Save this manual to your list of manuals |
Page 161 highlights
Section 8: Applications This section contains a description of each application that is available in the Apps Menu, its function, and how to navigate through that particular application. If the application is already described in another section of this user manual, then a cross reference to that particular section is provided. Note: This manual only addresses applications that have been loaded on your device as of the date of purchase. Information concerning third party applications that you may choose to download from the Google Play Store or otherwise should be obtained from the application provider directly and not from Samsung. Tip: To open applications quickly, add the icons of frequentlyused applications to one of the Home screens. For details, see "Customizing Your Home Screen" on page 30. � To access the Applications, tap Apps Home screen. from any AT&T FamilyMap AT&T FamilyMap provides peace of mind by being able to conveniently locate a family member from your wireless phone or PC and know that your family's location information is secure and private. Note: FamilyMap requires a paid subscription. To sign up for service, visit http://www.att.com/familymap for more information or contact your AT&T Customer Service Representative. 1. From the Home screen, tap ➔ AT&T FamilyMap . 2. Sign on to your Google account if you have not already done so. For more information, refer to "Creating a New Google Account" on page 13. 3. Follow the on-screen instructions. Applications 153