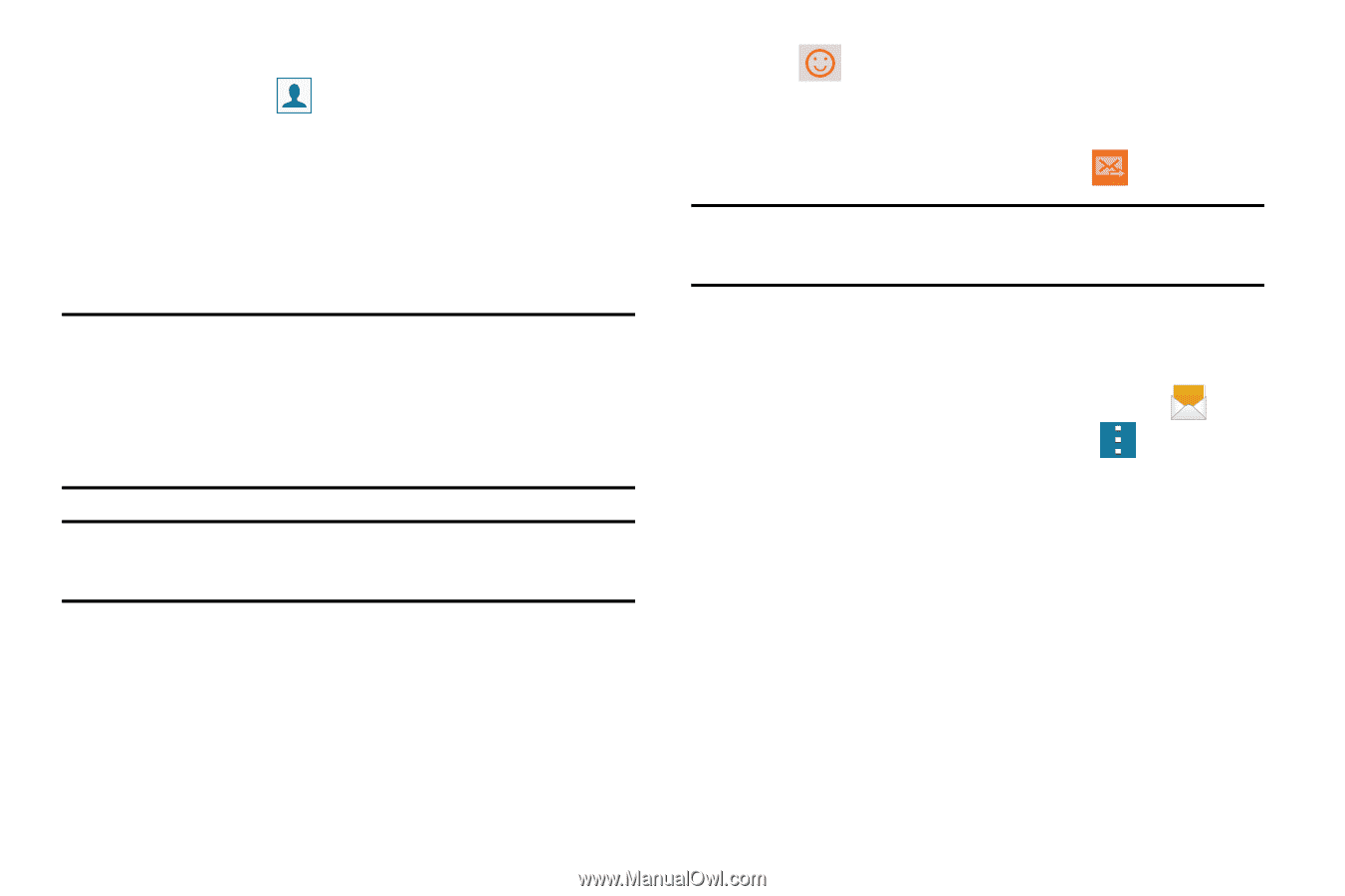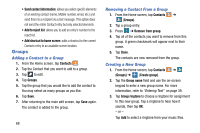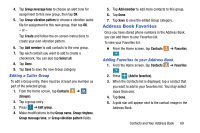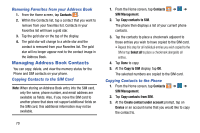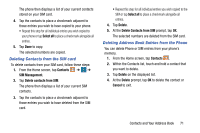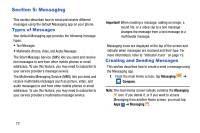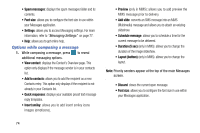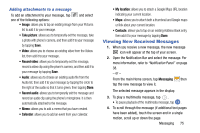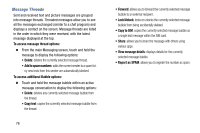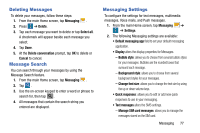Samsung SM-G900A User Manual At&t Wireless Sm-g900a Galaxy S 5 Kit Kat Eng - Page 81
Message Options, Options before composing a message
 |
View all Samsung SM-G900A manuals
Add to My Manuals
Save this manual to your list of manuals |
Page 81 highlights
2. Tap on the Enter recipient field to manually enter a recipient or tap to select a recipient from your Contacts. You can also select the recipient based on Groups, Favorites, or Logs. 3. If adding a recipient from your Contacts, tap the contact to place a checkmark then tap Done. The contact will be placed in the recipient field. Note: For the Group option, if the number of recipients is less than 10, all members in the group will be added. You will need to delete any unnecessary members in the list by selecting the trash can icon and deleting unwanted entries. Note: Enter additional recipients by separating each entry with a semicolon (;) then using the previous procedure. 4. Tap the Enter message field and use the on-screen keypad to enter a message. For more information, refer to "Entering Text" on page 39. 5. Add more recipients by tapping the recipient field. 6. Tap Add emoticons to choose an available emoticon from an on-screen list and then add it into your message (at the cursor location) if desired. 7. Review your message and tap Send . Note: If you exit a message before you send it, it will be automatically saved as a draft. Message Options Options before composing a message 1. From the main Home screen, tap Messaging . 2. Before composing a message, press to reveal additional messaging options: • Select: allows you to select desired messages. • Delete: deletes the entire message and its bubbles. • Draft messages: displays the draft messages folder and its contents. • Locked messages: displays the locked messages folder and its contents. • Scheduled messages: displays the scheduled messages folder and its contents. Messaging 73