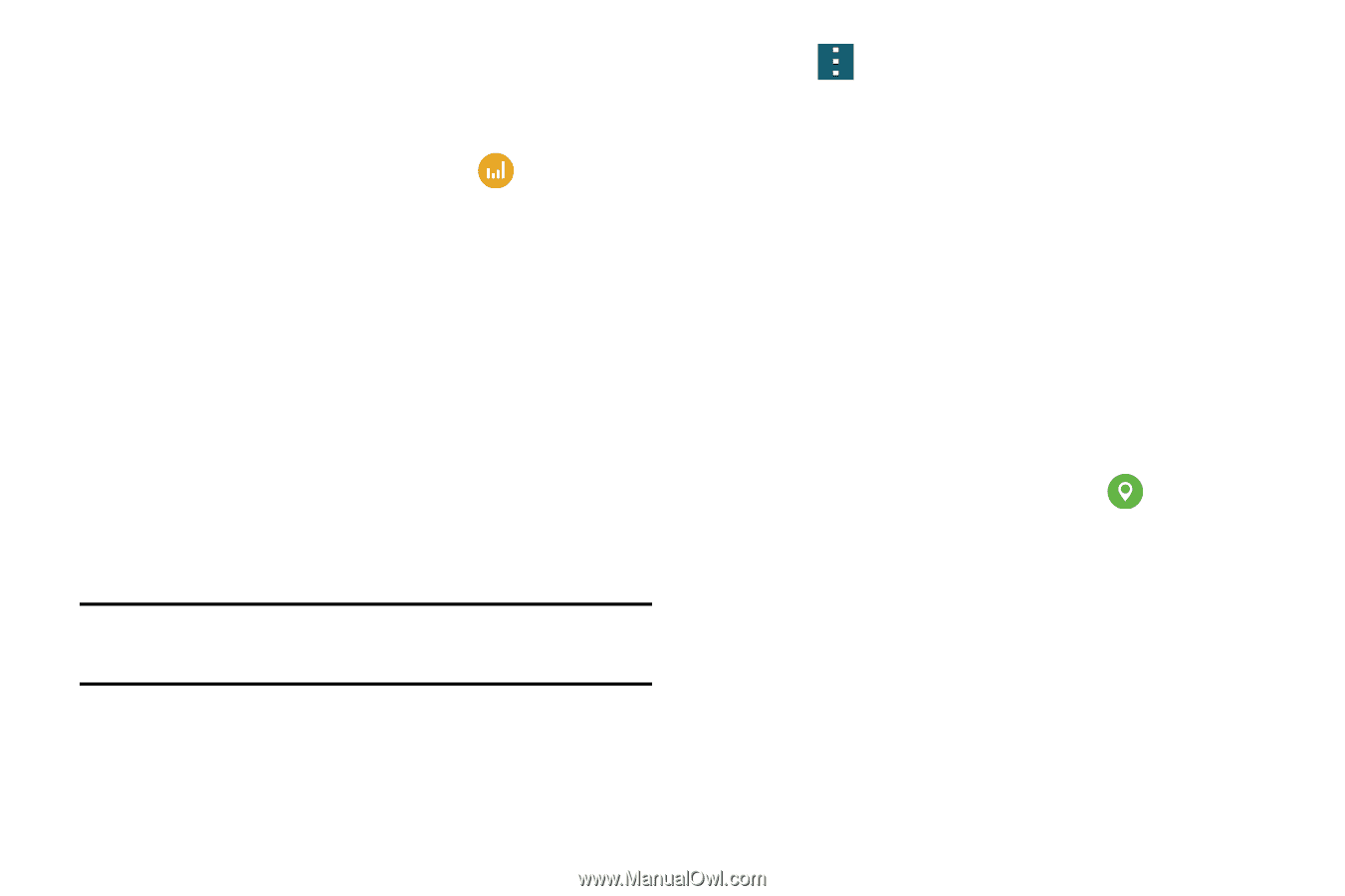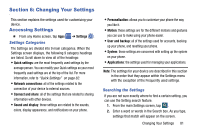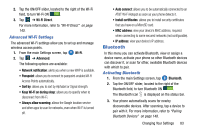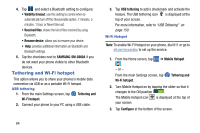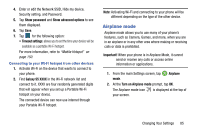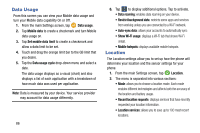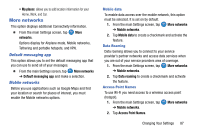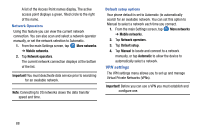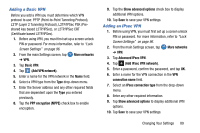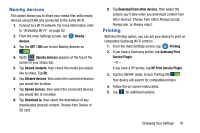Samsung SM-G900A User Manual At&t Wireless Sm-g900a Galaxy S 5 Kit Kat Eng - Page 94
Data Usage, Location, Mobile data, Set mobile data limit, Data usage cycle, Show Wi-Fi usage
 |
View all Samsung SM-G900A manuals
Add to My Manuals
Save this manual to your list of manuals |
Page 94 highlights
Data Usage From this screen you can view your Mobile data usage and turn your Mobile data capability On or Off. 1. From the main Settings screen, tap Data usage. 2. Tap Mobile data to create a checkmark and turn Mobile data usage on. 3. Tap Set mobile data limit to create a checkmark and allow a data limit to be set. 4. Touch and drag the orange limit bar to the GB limit that you desire. 5. Tap the Data usage cycle drop-down menu and select a date. The data usage displays as a visual (chart) and also displays a list of each application with a breakdown of how much data was used per application. Note: Data is measured by your device. Your service provider may account for data usage differently. 86 6. Tap to display additional options. Tap to activate. • Data roaming: enables data roaming on your device. • Restrict background data: restricts some apps and services from working unless you are connected to a Wi-Fi network. • Auto-sync data: allows your accounts to automatically sync • Show Wi-Fi usage: displays a Wi-Fi tab that shows Wi-Fi usage. • Mobile hotspots: displays available mobile hotspots. Location The Location settings allow you to set up how the phone will determine your location and the sensor settings for your phone. 1. From the main Settings screen, tap Location. 2. The menu is separated into various sections: • Mode: allows you to choose a location mode. Each mode enables different technologies and affects both the accuracy of the location and battery usage. • Recent location requests: displays services that have recently requested your location information. • Location services: allows you to save up to 100 most recent locations.