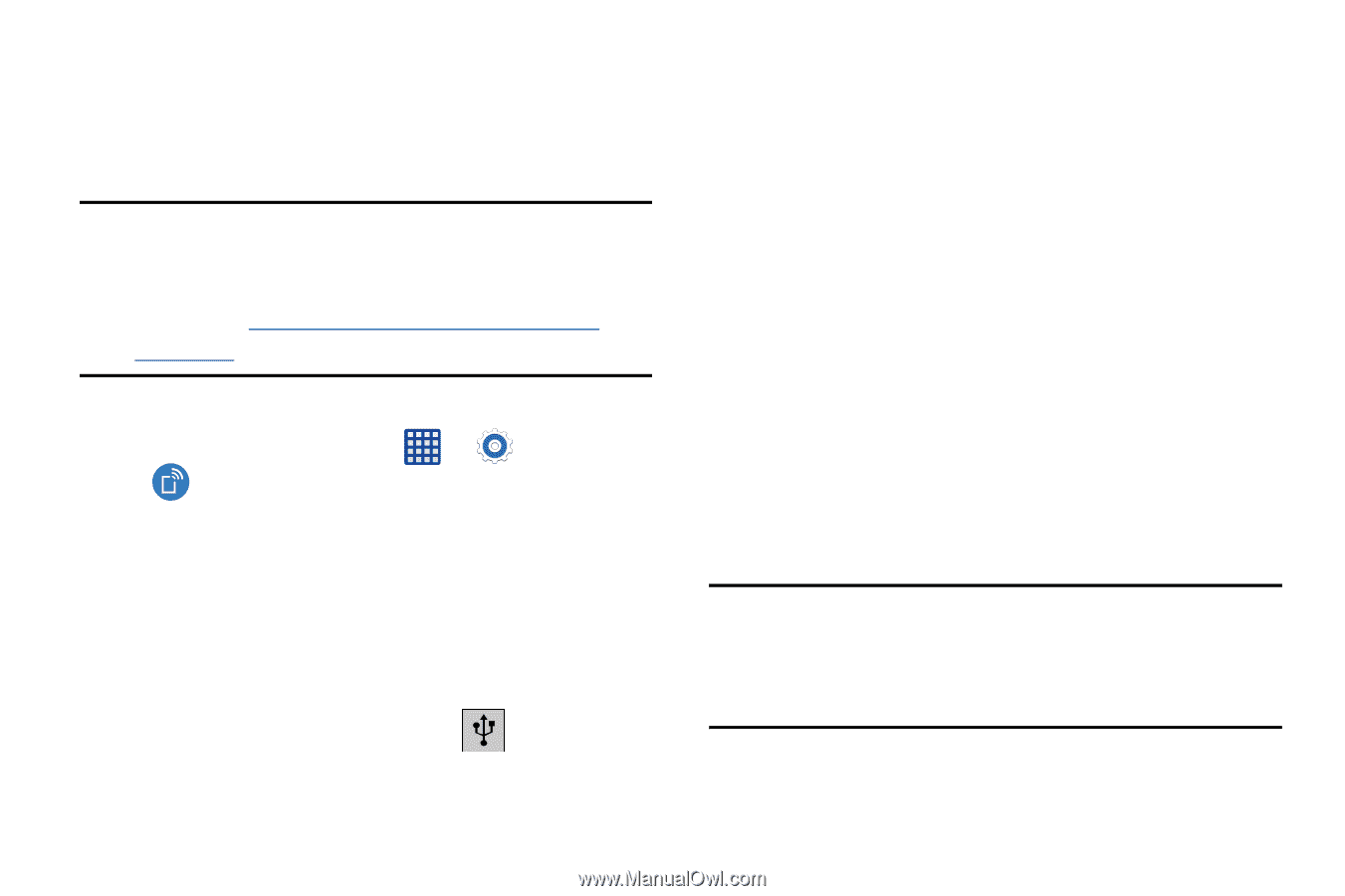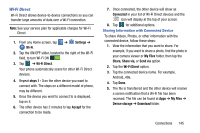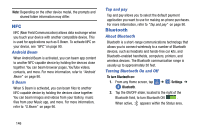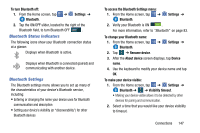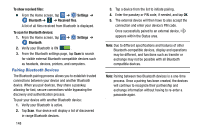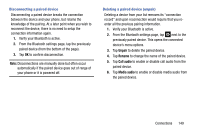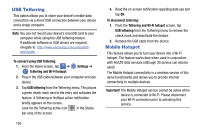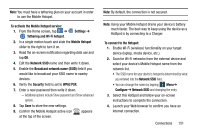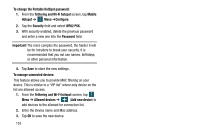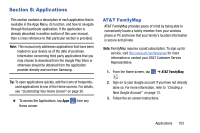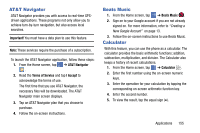Samsung SM-G900A User Manual At&t Wireless Sm-g900a Galaxy S 5 Kit Kat Eng - Page 158
USB Tethering, Mobile Hotspot, To connect using USB Tethering, Settings, Tethering and Wi-Fi hotspot - usb driver
 |
View all Samsung SM-G900A manuals
Add to My Manuals
Save this manual to your list of manuals |
Page 158 highlights
USB Tethering This option allows you to share your device's mobile data connection via a direct USB connection between your device and a single computer. Note: You can not mount your device's microSD card to your computer while using the USB tethering feature. If additional software or USB drivers are required, navigate to: http://www.samsung.com/us/support/ downloads. To connect using USB Tethering: 1. From the Home screen, tap ➔ Settings ➔ Tethering and Wi-Fi hotspot. 2. Plug in the USB cable between your computer and your device. 3. Tap USB tethering from the Tethering menu. This places a green check mark next to the entry and activates the feature. A Tethering or HotSpot active notification briefly appears on the screen. Look for the Tethering active icon in the Status bar area of the screen. 150 4. Read the on-screen notification regarding data use and tap OK. To disconnect tethering: 1. From the Tethering and Wi-Fi hotspot screen, tap USB tethering from the Tethering menu to remove the check mark and deactivate the feature. 2. Remove the USB cable from the device. Mobile Hotspot This feature allows you to turn your device into a Wi-Fi hotspot. The feature works best when used in conjunction with 4G/LTE data services (although 3G service can also be used). The Mobile Hotspot connectivity is a wireless version of this same functionality and allows you to provide Internet connectivity to multiple devices. Important! The Mobile Hotspot service cannot be active when device is connected to Wi-Fi. Please disconnect your Wi-Fi connection prior to activating this service.