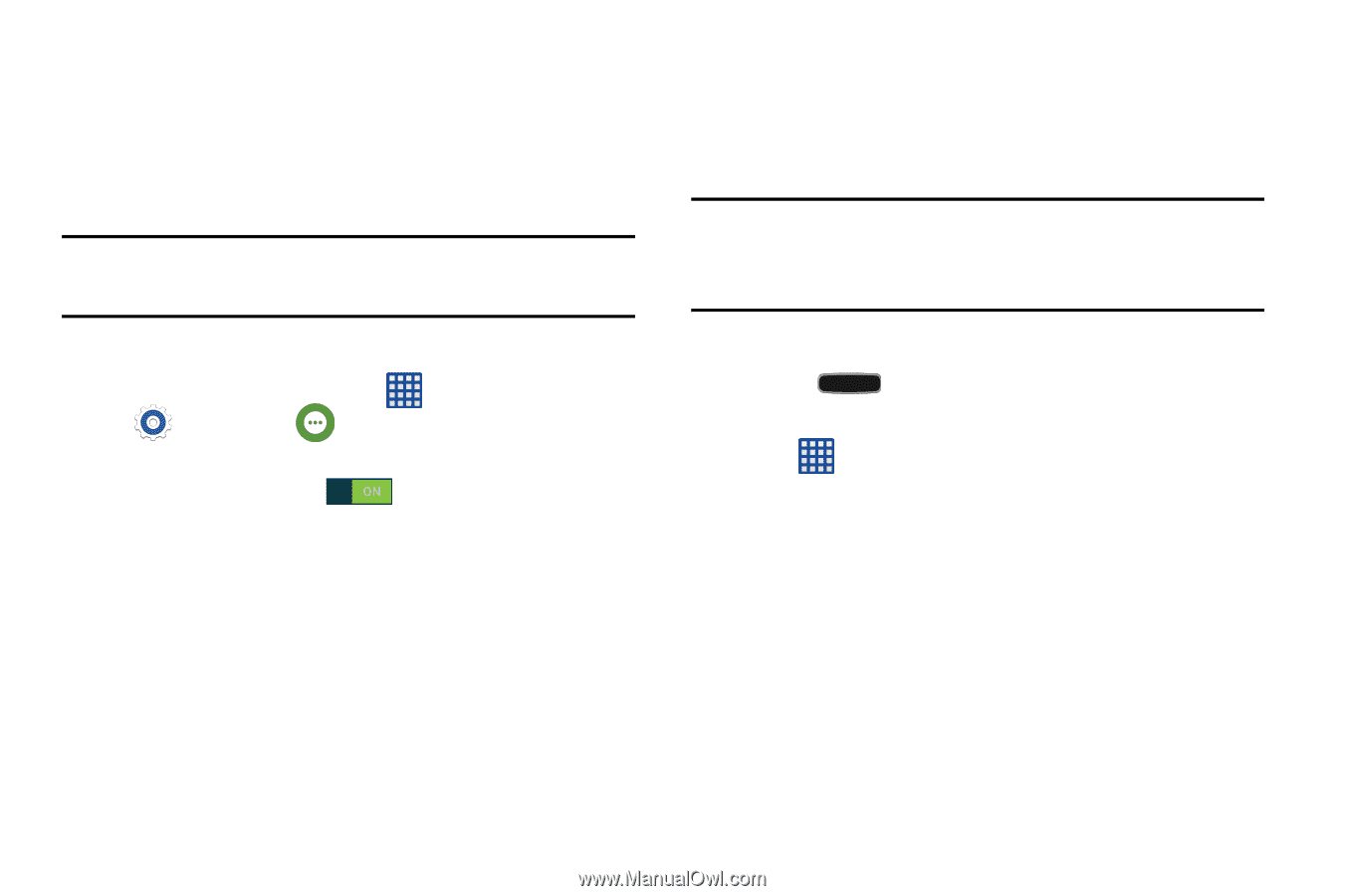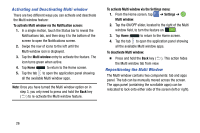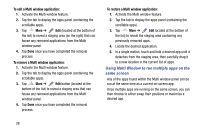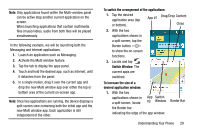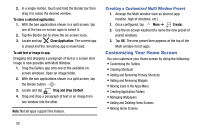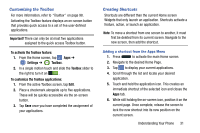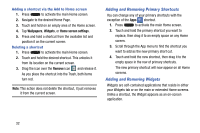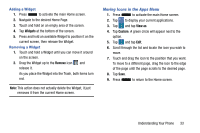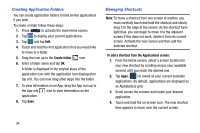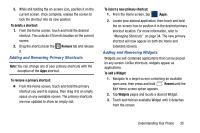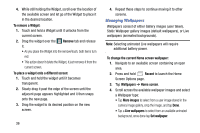Samsung SM-G900A User Manual At&t Wireless Sm-g900a Galaxy S 5 Kit Kat Eng - Page 39
Customizing the Toolbox, Creating Shortcuts, Important, To activate the Toolbox feature, Settings
 |
View all Samsung SM-G900A manuals
Add to My Manuals
Save this manual to your list of manuals |
Page 39 highlights
Customizing the Toolbox For more information, refer to "Toolbox" on page 98. Activating the Toolbox feature displays an on-screen button that provides quick access to a set of five user-defined applications. Important! There can only be at most five applications assigned to the quick access Toolbox button. To activate the Toolbox feature: 1. From the Home screen, tap Apps ➔ Settings ➔ Toolbox. 2. In a single motion touch and slide the Toolbox slider to the right to turn it on . To customize the Toolbox applications: 1. From the active Toolbox screen, tap Edit. 2. Place a checkmark alongside up to five applications. These will be quickly accessible via the on-screen button. 3. Tap Save once you have completed the assignment of your applications. Creating Shortcuts Shortcuts are different than the current Home screen Widgets that only launch an application. Shortcuts activate a feature, action, or launch an application. Note: To move a shortcut from one screen to another, it must first be deleted from its current screen. Navigate to the new screen, then add the shortcut. Adding a shortcut from the Apps Menu 1. Press to activate the main Home screen. 2. Navigate to the desired Home Page. 3. Tap to display your current applications. 4. Scroll through the list and locate your desired application. 5. Touch and hold the application icon. This creates an immediate shortcut of the selected icon and closes the Apps tab. 6. While still holding the on-screen icon, position it on the current page. Once complete, release the screen to lock the new shortcut into its new position on the current screen. Understanding Your Phone 31