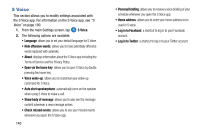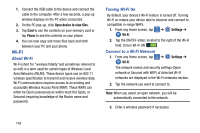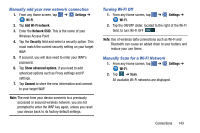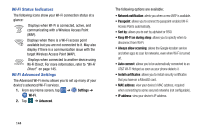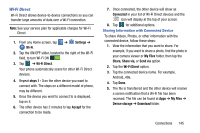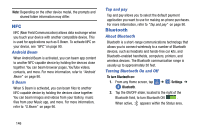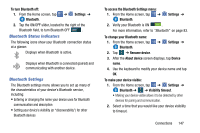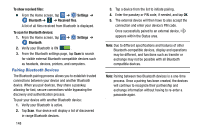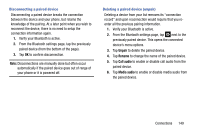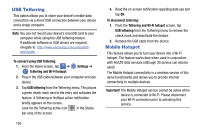Samsung SM-G900A User Manual At&t Wireless Sm-g900a Galaxy S 5 Kit Kat Eng - Page 153
Wi-Fi Direct, Settings, Wi-Fi, steps 1 - 3, Accept, Connected, My Files, Share, Share via, Send via
 |
View all Samsung SM-G900A manuals
Add to My Manuals
Save this manual to your list of manuals |
Page 153 highlights
Wi-Fi Direct Wi-Fi Direct allows device-to-device connections so you can transfer large amounts of data over a Wi-Fi connection. Note: See your service plan for applicable charges for Wi-Fi Direct. 1. From any Home screen, tap ➔ Settings ➔ Wi-Fi. 2. Tap the ON/OFF slider, located to the right of the Wi-Fi field, to turn Wi-Fi ON . 3. Tap ➔ Wi-Fi Direct. Your phone automatically scans for other Wi-Fi Direct devices. 4. Repeat steps 1 - 3 on the other device you want to connect with. The steps on a different model of phone, may be different. 5. Once the device you want to connect to is displayed, tap on it. 6. The other device has 2 minutes to tap Accept for the connection to be made. 7. Once connected, the other device will show as Connected in your list of Wi-Fi Direct devices and the icon will display at the top of your screen. 8. Tap for additional options. Sharing Information with Connected Device To share Videos, Photos, or other information with the connected device, follow these steps: 1. View the information that you want to share. For example, if you want to share a photo, find the photo in your camera viewer or My Files folder, then tap the Share, Share via, or Send via option. 2. Tap the Wi-Fi Direct option. 3. Tap the connected device name. For example, Android_49a. 4. Tap Done. 5. The file is transferred and the other device will receive a screen notification that a Wi-Fi file has been received. The file can be found at Apps ➔ My Files ➔ Device storage ➔ Download folder. Connections 145