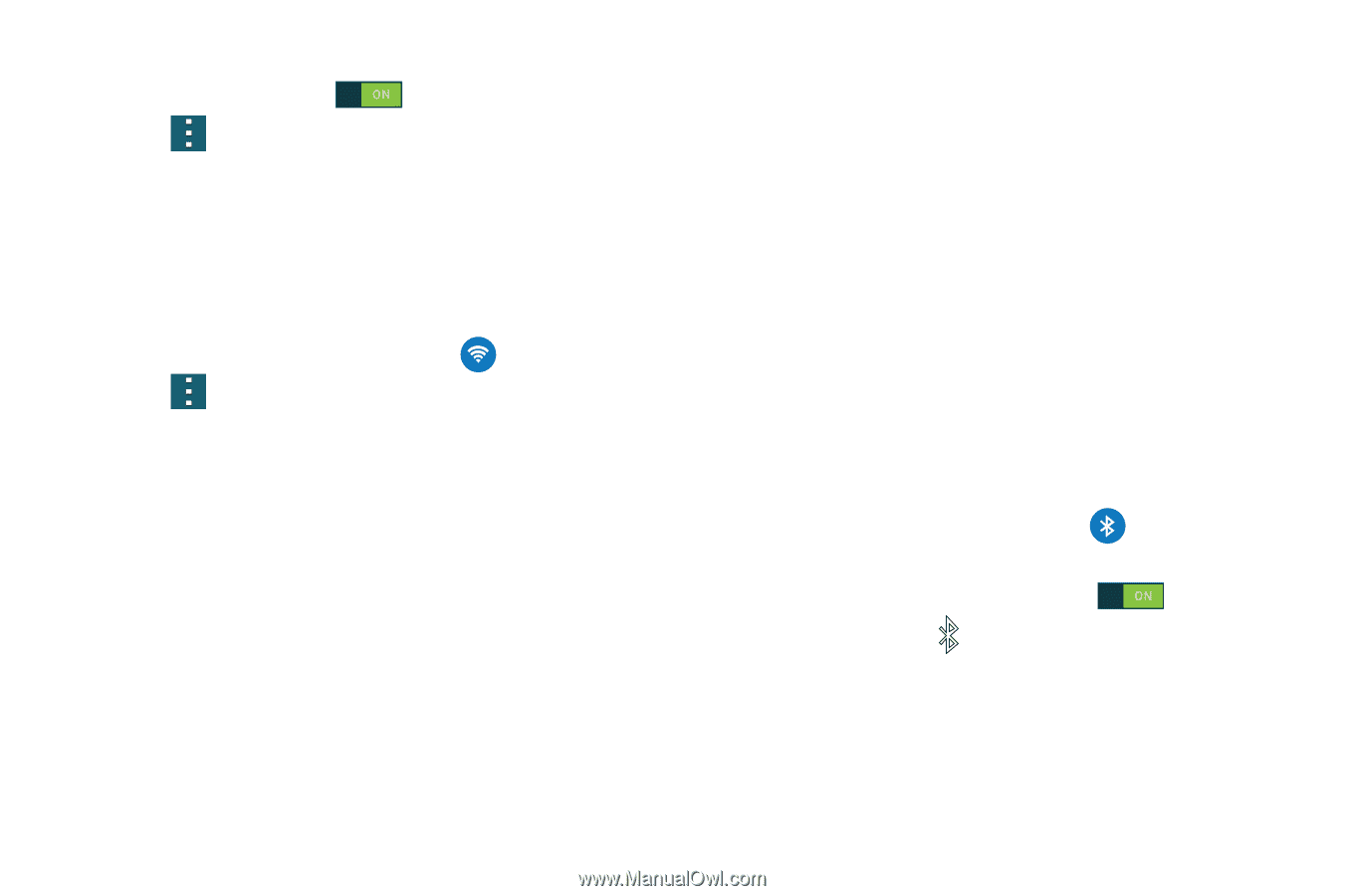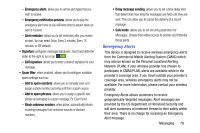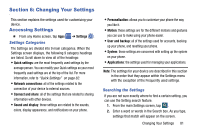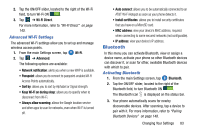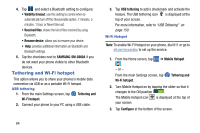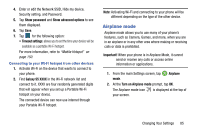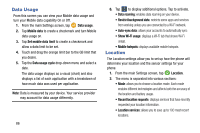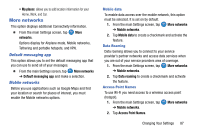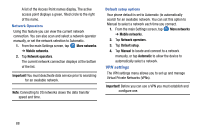Samsung SM-G900A User Manual At&t Wireless Sm-g900a Galaxy S 5 Kit Kat Eng - Page 91
Bluetooth, Advanced Wi-Fi Settings, Activating Bluetooth
 |
View all Samsung SM-G900A manuals
Add to My Manuals
Save this manual to your list of manuals |
Page 91 highlights
2. Tap the ON/OFF slider, located to the right of the Wi-Fi field, to turn Wi-Fi ON . 3. Tap ➔ Wi-Fi Direct. For more information, refer to "Wi-Fi Direct" on page 145. Advanced Wi-Fi Settings The advanced Wi-Fi settings allow you to set up and manage wireless access points. 1. From the main Settings screen, tap Wi-Fi. 2. Tap ➔ Advanced. The following options are available: • Network notification: alerts you when a new WAP is available. • Passpoint: allows you to connect to passpoint-enabled Wi-Fi Access Points automatically. • Sort by: allows you to sort by Alphabet or Signal strength. • Keep Wi-Fi on during sleep: allows you to specify when to disconnect from Wi-Fi. • Always allow scanning: allows the Google location service and other apps to scan for networks, even when Wi-Fi is turned off. • Auto connect: allows you to be automatically connected to an AT&T Wi-Fi Hotspot as soon as your phone detects it. • Install certificates: allows you to install security certificates that you have on a MicroSD card. • MAC address: view your device's MAC address, required when connecting to some secured networks (not configurable). • IP address: view your device's IP address. Bluetooth In this menu you can activate Bluetooth, view or assign a device name, activate your phone so other Bluetooth devices can discover it, or scan for other, available Bluetooth devices with which to pair. Activating Bluetooth 1. From the main Settings screen, tap Bluetooth. 2. Tap the ON/OFF slider, located to the right of the Bluetooth field, to turn Bluetooth ON . The Bluetooth icon is displayed on the status bar. 3. Your phone automatically scans for nearby discoverable devices. After scanning, tap a device to pair with it. For more information, refer to "Pairing Bluetooth Devices" on page 148. Changing Your Settings 83