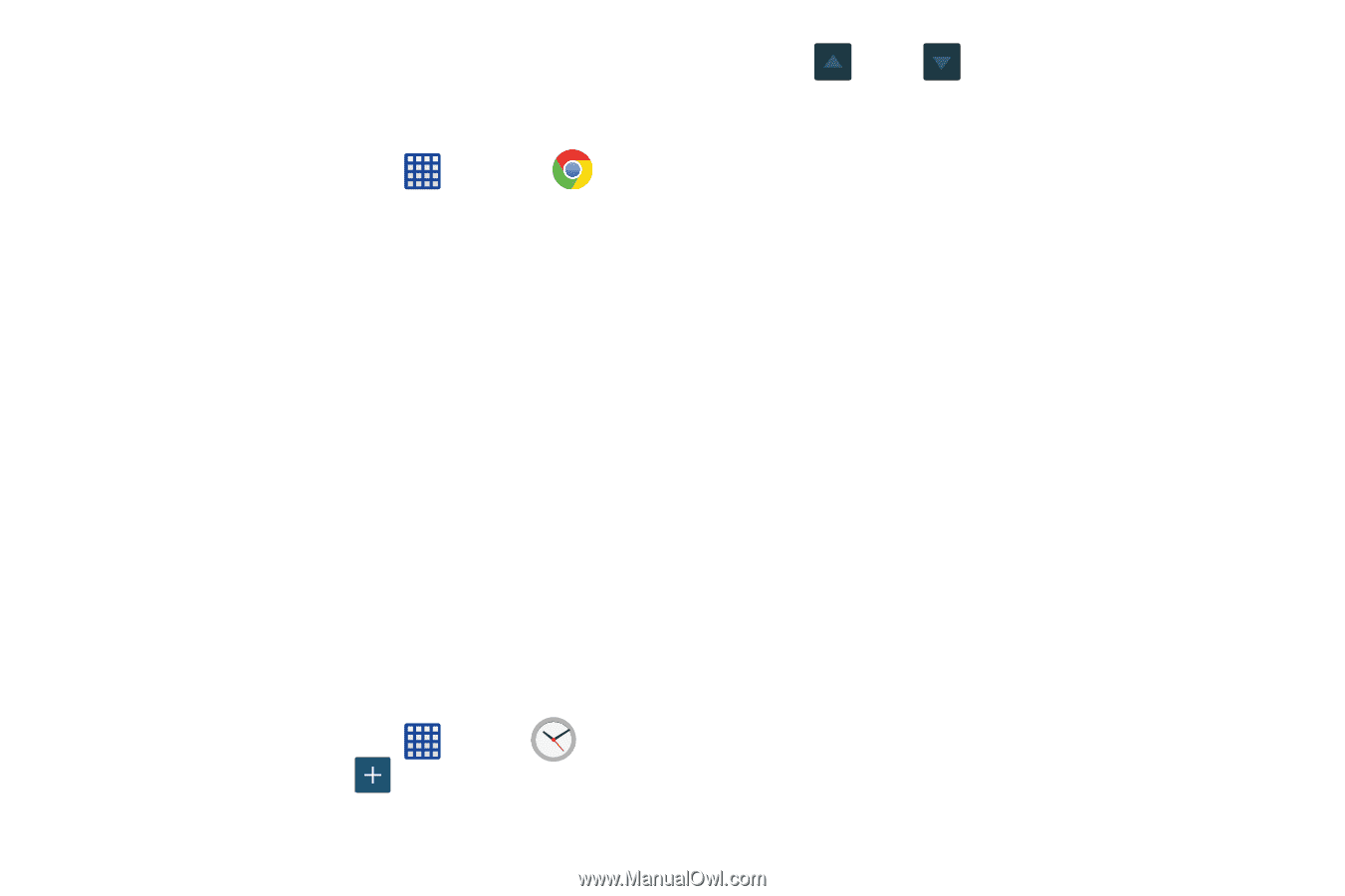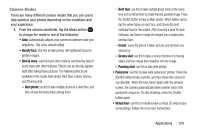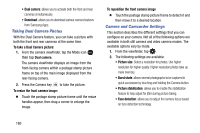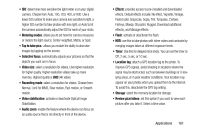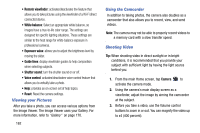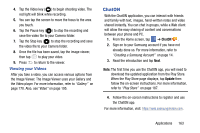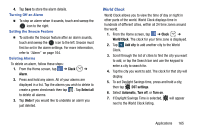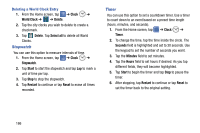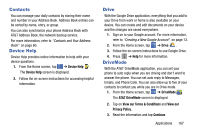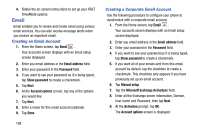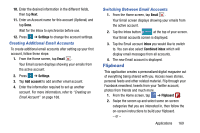Samsung SM-G900A User Manual At&t Wireless Sm-g900a Galaxy S 5 Kit Kat Eng - Page 172
Chrome, Clock, Accept and Continue, Sign in, thanks, Alarm, Create alarm, Alarm type
 |
View all Samsung SM-G900A manuals
Add to My Manuals
Save this manual to your list of manuals |
Page 172 highlights
Chrome The Google Chrome app allows you to use the Google Chrome web browser on your phone. 1. From the Home screen, tap ➔ Chrome . 2. Read the Google Chrome Terms of Service and tap Accept and Continue. 3. If you have an existing Chrome account, tap Sign in to bring your open tabs, bookmarks, and omnibox data from your computer to your phone, otherwise tap No thanks. 4. Follow the on-screen instructions to use Google Chrome. Clock The Clock application allows you to access alarms, view the World Clock, set a stopwatch, use a timer, and set up your desk clock. Alarm This feature allows you to set an alarm to ring at a specific time. 1. From the Home screen, tap ➔ Clock ➔ Alarm ➔ Create alarm . 164 2. Tap (Up) or (Down) to set the new time for the alarm to sound. Tap AM or PM. 3. The following settings are available: • Repeat weekly: Tap the Repeat weekly checkbox to have the alarm repeat on the same day every week. • Alarm type: sets the way in which the alarm sounds when activated (Sound, Vibration, or Vibration and sound). • Alarm tone: sets the sound file which is played when the alarm is activated. Select an option or tap Add for additional options. • Alarm volume: drag the slider to adjust the alarm's volume. • Snooze: use this option to set a Duration (3, 5, 10, 15, or 30 Minutes) and Snooze repeat (1, 2, 3, 5, or 10 Times). Tap the ON/OFF slider to activate. • Smart alarm: tracks body movements and calculates the best time for sounding the alarm. Place the phone somewhere on your bed then the phone's movement sensor (also known as accelerometer) is sensitive enough to work from any part of the bed. Set the Interval and the Tone. Tap the ON/OFF slider to activate. • Name: allows you to use a specific name for the alarm. The name will appear on the display when the alarm activates.