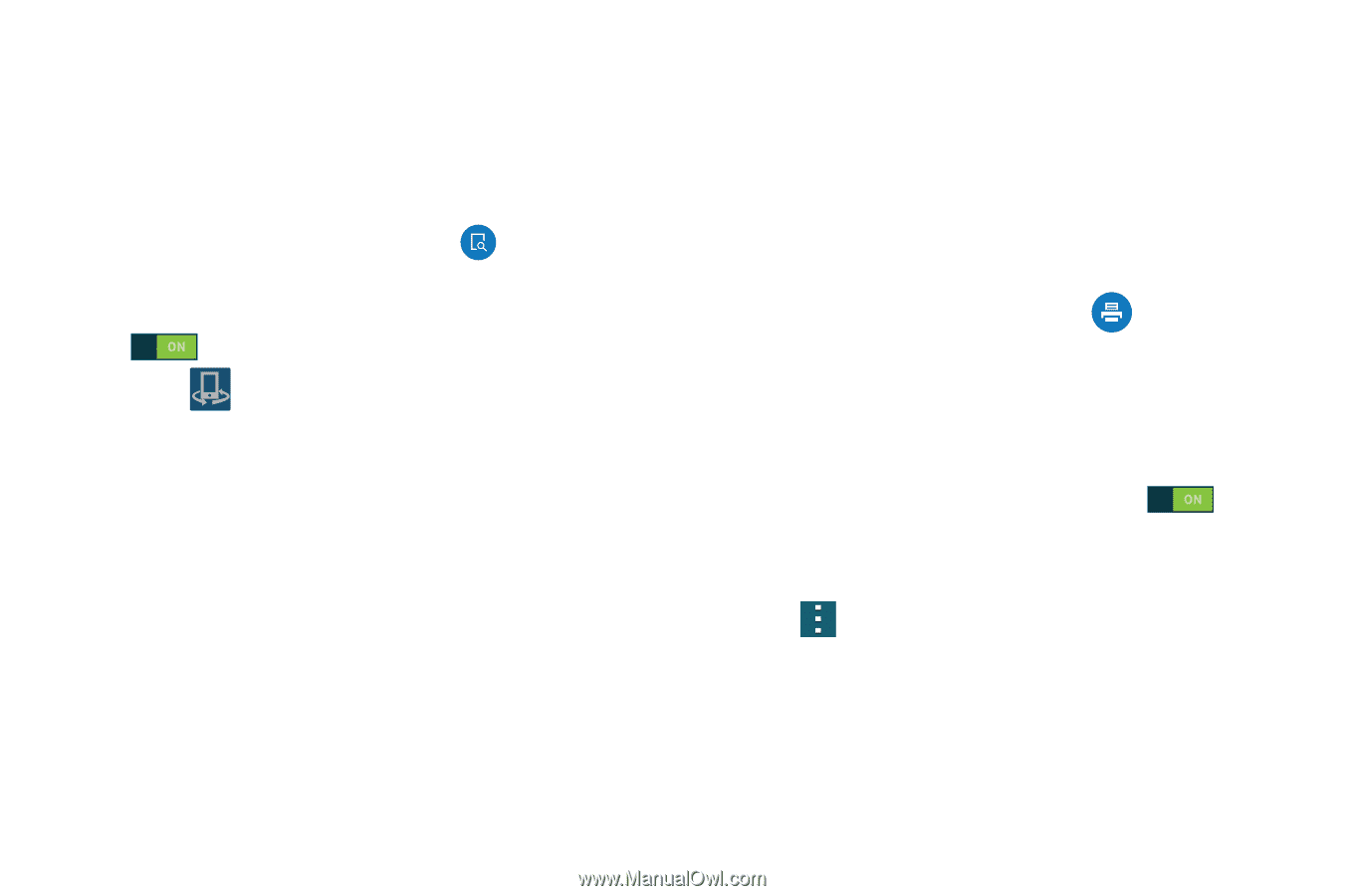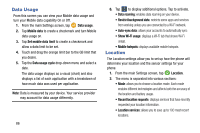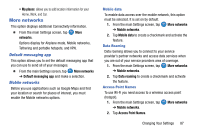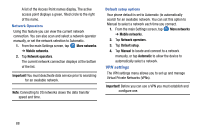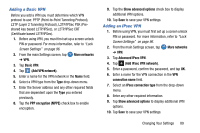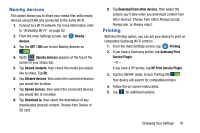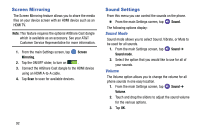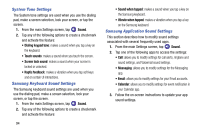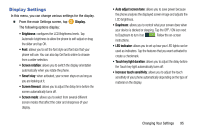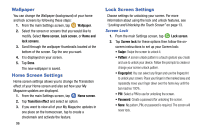Samsung SM-G900A User Manual At&t Wireless Sm-g900a Galaxy S 5 Kit Kat Eng - Page 99
Nearby devices, Printing, HP Print Service Plugin
 |
View all Samsung SM-G900A manuals
Add to My Manuals
Save this manual to your list of manuals |
Page 99 highlights
Nearby devices This option allows you to share your media files with nearby devices using DLNA and connected to the same Wi-Fi. 1. Connect to a Wi-Fi network. For more information, refer to "Activating Wi-Fi" on page 82. 2. From the main Settings screen, tap devices. Nearby 3. Tap the OFF / ON icon to turn Nearby devices on . 4. Verify (Nearby devices) appears at the top of the screen in your status bar. 5. Tap Shared contents, then check the media you would like to share. Tap OK. 6. Tap Allowed devices, then select the connected devices you would like to allow. 7. Tap Denied devices, then select the connected devices you would like to not allow. 8. Tap Download to, then select the destination of any downloaded (shared) content. Choose from Device or SD card. 9. Tap Download from other devices, then select the actions you'll take when you download content from other devices. Choose from either Always accept, Always ask, or Always reject. Printing With the Printing option, you can set your device to print on compatible Samsung Wi-Fi printers. 1. From the main Settings screen, tap Printing. 2. If you have a Samsung printer, tap Samsung Print Service Plugin. - or - If you have a HP printer, tap HP Print Service Plugin. 3. Tap the ON/OFF slider, to turn Printing ON . Your device will search for compatible printers. 4. Follow the on-screen instructions. 5. Tap for additional options. Changing Your Settings 91