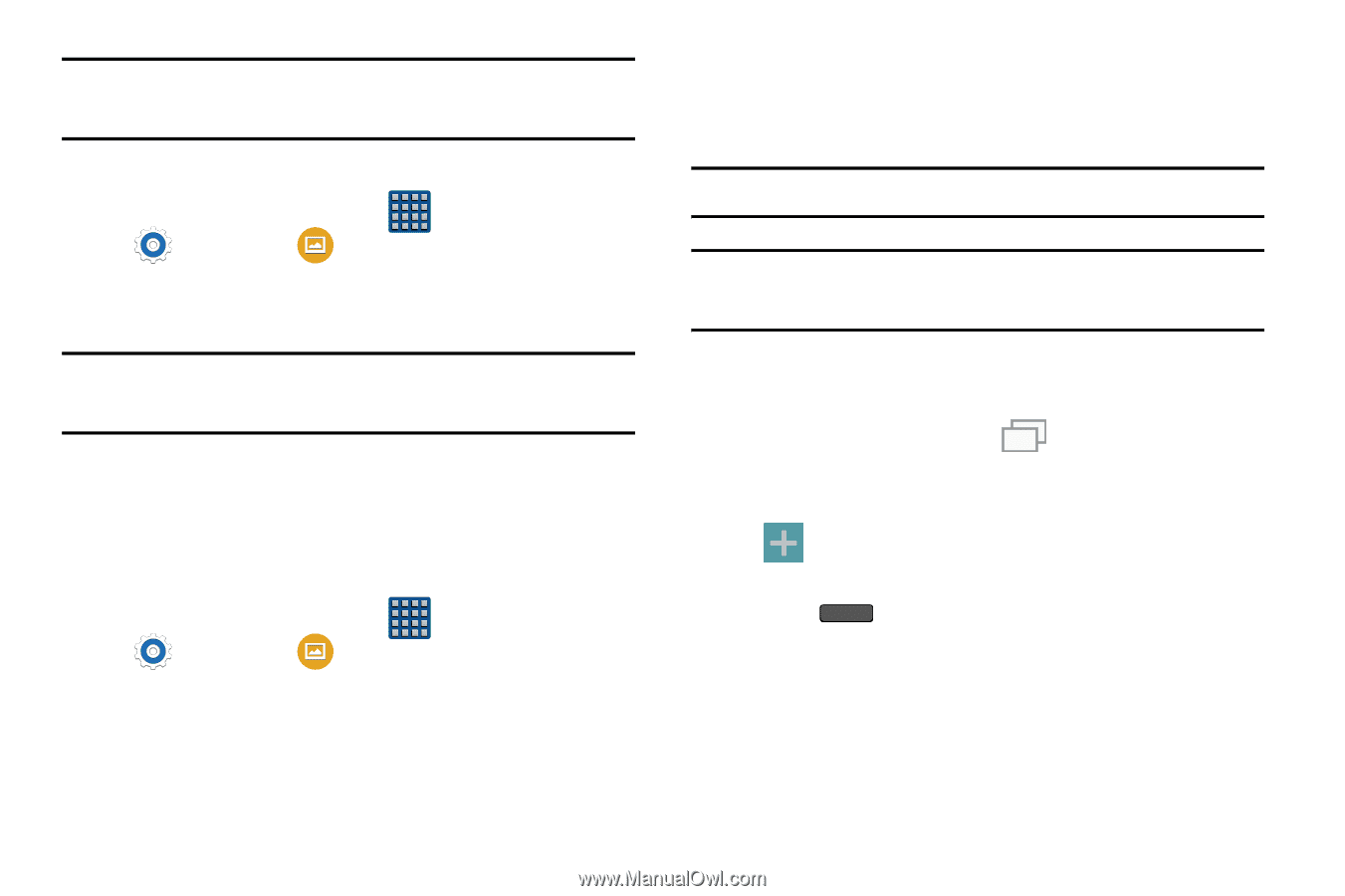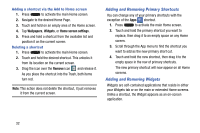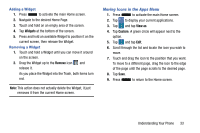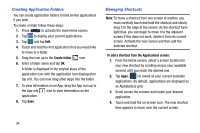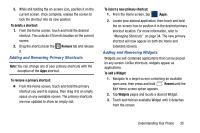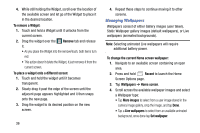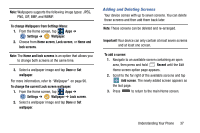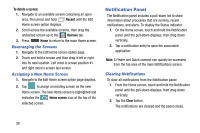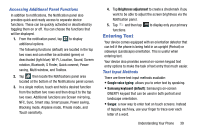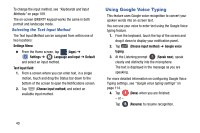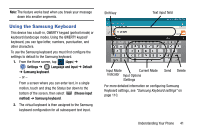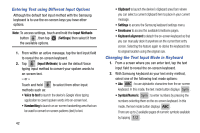Samsung SM-G900A User Manual At&t Wireless Sm-g900a Galaxy S 5 Kit Kat Eng - Page 45
Adding and Deleting Screens, To change Wallpapers from Settings Menu
 |
View all Samsung SM-G900A manuals
Add to My Manuals
Save this manual to your list of manuals |
Page 45 highlights
Note: Wallpapers supports the following image types: JPEG, PNG, GIF, BMP, and WBMP. To change Wallpapers from Settings Menu: 1. From the Home screen, tap Apps ➔ Settings ➔ Wallpaper. 2. Choose from Home screen, Lock screen, or Home and lock screens. Note: The Home and lock screens is an option that allows you to change both screens at the same time. 3. Select a wallpaper image and tap Done or Set wallpaper. For more information, refer to "Wallpaper" on page 96. To change the current Lock screen wallpaper: 1. From the Home screen, tap Apps ➔ Settings ➔ Wallpaper ➔ Lock screen. 2. Select a wallpaper image and tap Done or Set wallpaper. Adding and Deleting Screens Your device comes with up to seven screens. You can delete these screens and then add them back later. Note: These screens can be deleted and re-arranged. Important! Your device can only contain at most seven screens and at least one screen. To add a screen: 1. Navigate to an available screen containing an open area, then press and hold Recent until the Edit Home screen option page appears. 2. Scroll to the far right of the available screens and tap Add screen. The newly added screen appears as the last page. 3. Press to return to the main Home screen. Understanding Your Phone 37