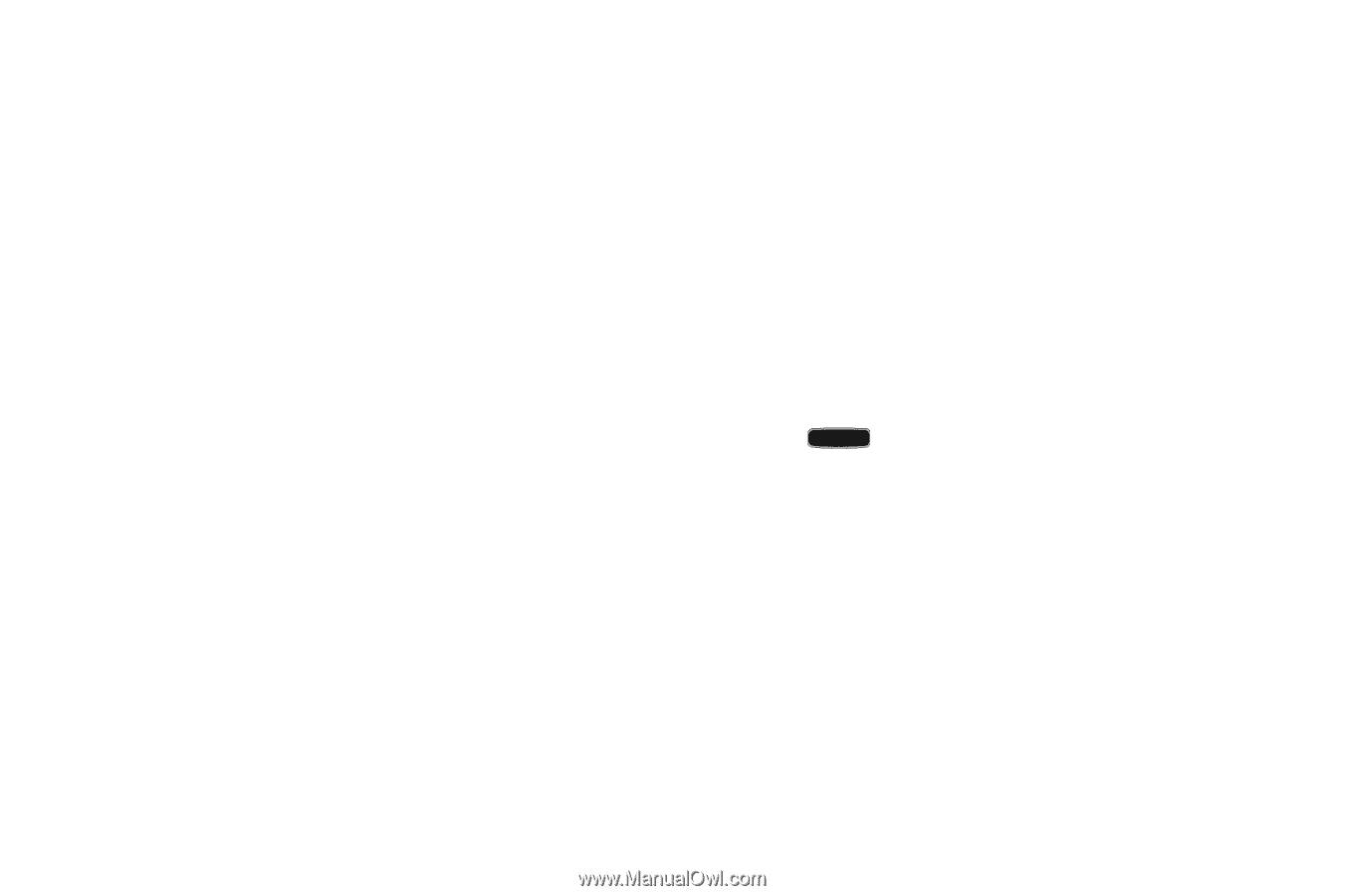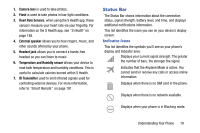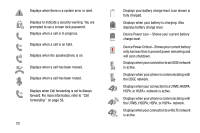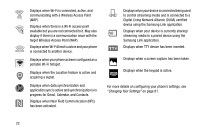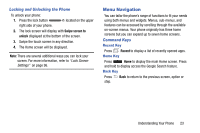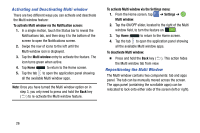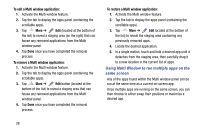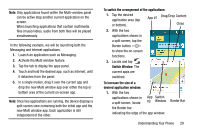Samsung SM-G900A User Manual At&t Wireless Sm-g900a Galaxy S 5 Kit Kat Eng - Page 32
Terms used in this user manual, Home Screen Overview, Navigating Through the Home Screens
 |
View all Samsung SM-G900A manuals
Add to My Manuals
Save this manual to your list of manuals |
Page 32 highlights
Terms used in this user manual Tap Lightly touch items to select or launch them. For example: • Tap the on screen keyboard to enter characters or text. • Tap a menu item to select it. • Tap an application's icon to launch the application. Touch and Hold Activate on-screen items by a touch and hold gesture. For example: • Touch and hold a widget on the home screen to move it. • Touch and hold on a field to display a pop-up menu of options. Swipe and Palm Swipe To swipe, lightly drag your finger vertically or horizontally across the screen. Use swipe when: • Unlocking the screen • Scrolling through the Home screen or a menu To palm swipe, swipe the side of your hand horizontally across the screen. Use palm swipe when: • Capturing the screen Turn over Turn your phone over so that the screen faces downward. For example: • Mute incoming calls and playing sounds by turning your phone over. Home Screen Overview The main home screen is the starting point for many applications and functions, and it allows you to add items like application icons, shortcuts, folders, or Google widgets to give you instant access to information and applications. This is the default page and accessible from any menu by pressing . Navigating Through the Home Screens Your phone originally has four home screens but you can expand up to seven home screens. If you like, you can place different applications on each of the home screens. � From the main Home screen, sweep the screen with your finger in either direction. The main Home Screen is located in the middle with a Home screen on each side. 24