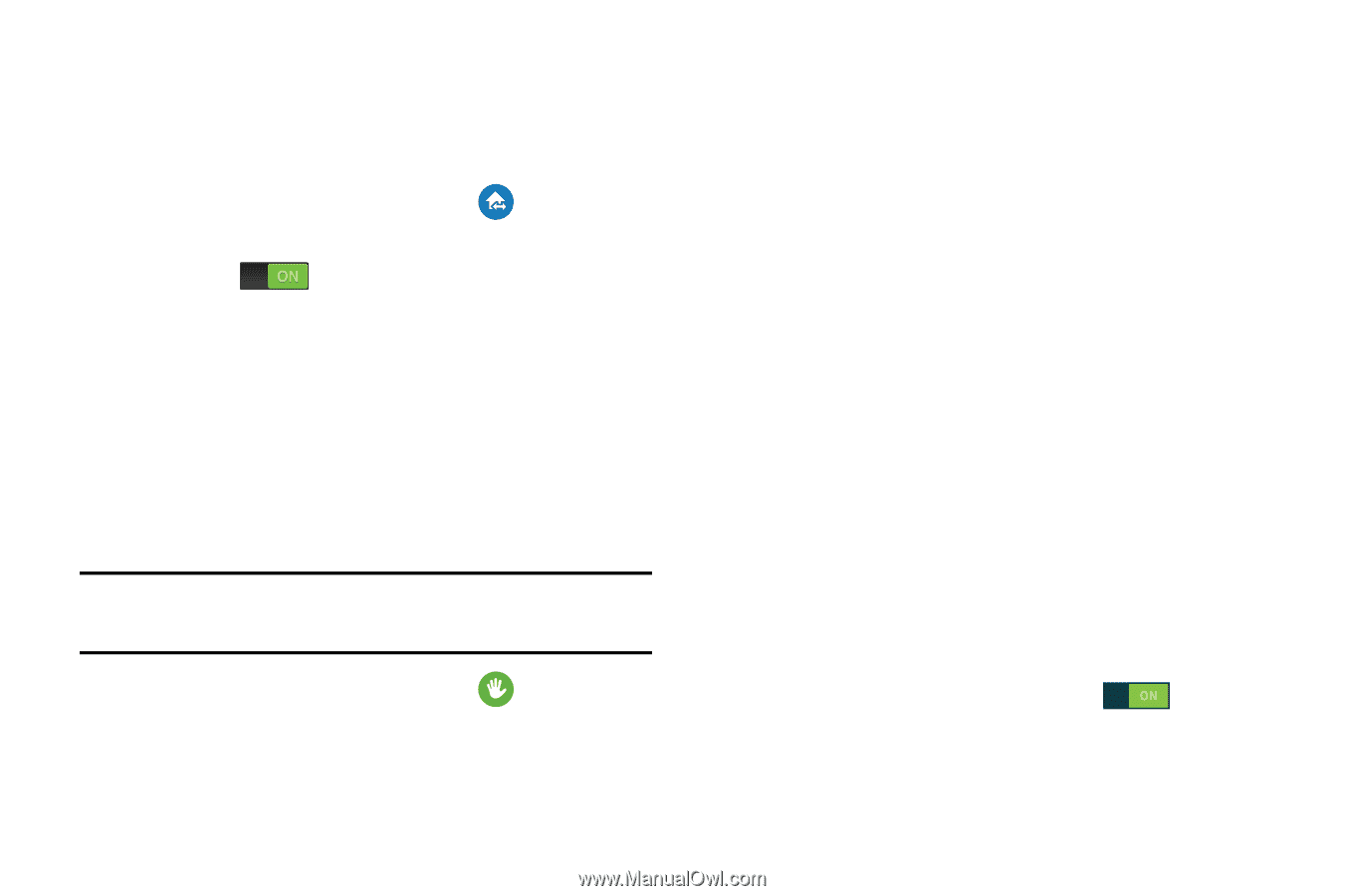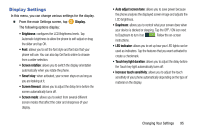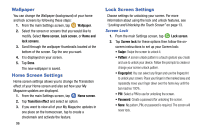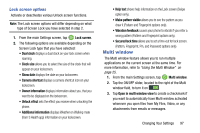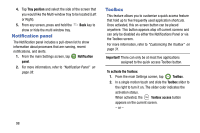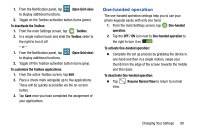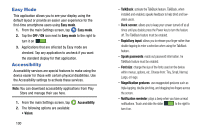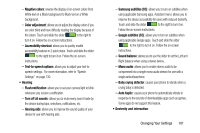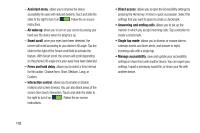Samsung SM-G900A User Manual At&t Wireless Sm-g900a Galaxy S 5 Kit Kat Eng - Page 108
Easy Mode, Accessibility, OFF / ON, TalkBack, Dark screen, Rapid key input, Speak passwords, Font size
 |
View all Samsung SM-G900A manuals
Add to My Manuals
Save this manual to your list of manuals |
Page 108 highlights
Easy Mode This application allows you to see your display using the default layout or provide an easier user experience for the first-time smartphone users using Easy mode. 1. From the main Settings screen, tap Easy mode. 2. Tap the OFF / ON icon next to Easy mode to the right to turn it on . 3. Applications that are affected by Easy mode are checked. Tap any application to uncheck if you want the standard display for that application. Accessibility Accessibility services are special features to make using the device easier for those with certain physical disabilities. Use the Accessibility settings to activate these services. Note: You can download accessibility applications from Play Store and manage their use here. 1. From the main Settings screen, tap 2. The following options are available: • Vision: Accessibility. 100 - TalkBack: activate the TalkBack feature. TalkBack, when installed and enabled, speaks feedback to help blind and low- vision users. - Dark screen: allows you to keep your screen turned off at all times until you double press the Power key to turn the feature off. The TalkBack feature must be enabled. - Rapid key input: allows you to release your finger rather than double tapping to enter a selection when using the TalkBack feature. - Speak passwords: reads out password information. he TalkBack feature must be enabled. - Font size: change the size of the fonts used on the device within menus, options, etc. Choose from: Tiny, Small, Normal, Large, or Huge. - Magnification gestures: use exaggerated gestures such as triple-tapping, double pinching, and dragging two fingers across the screen. - Notification reminder: plays a beep when you have unread notifications. Touch and slide the slider to the right to turn it on.