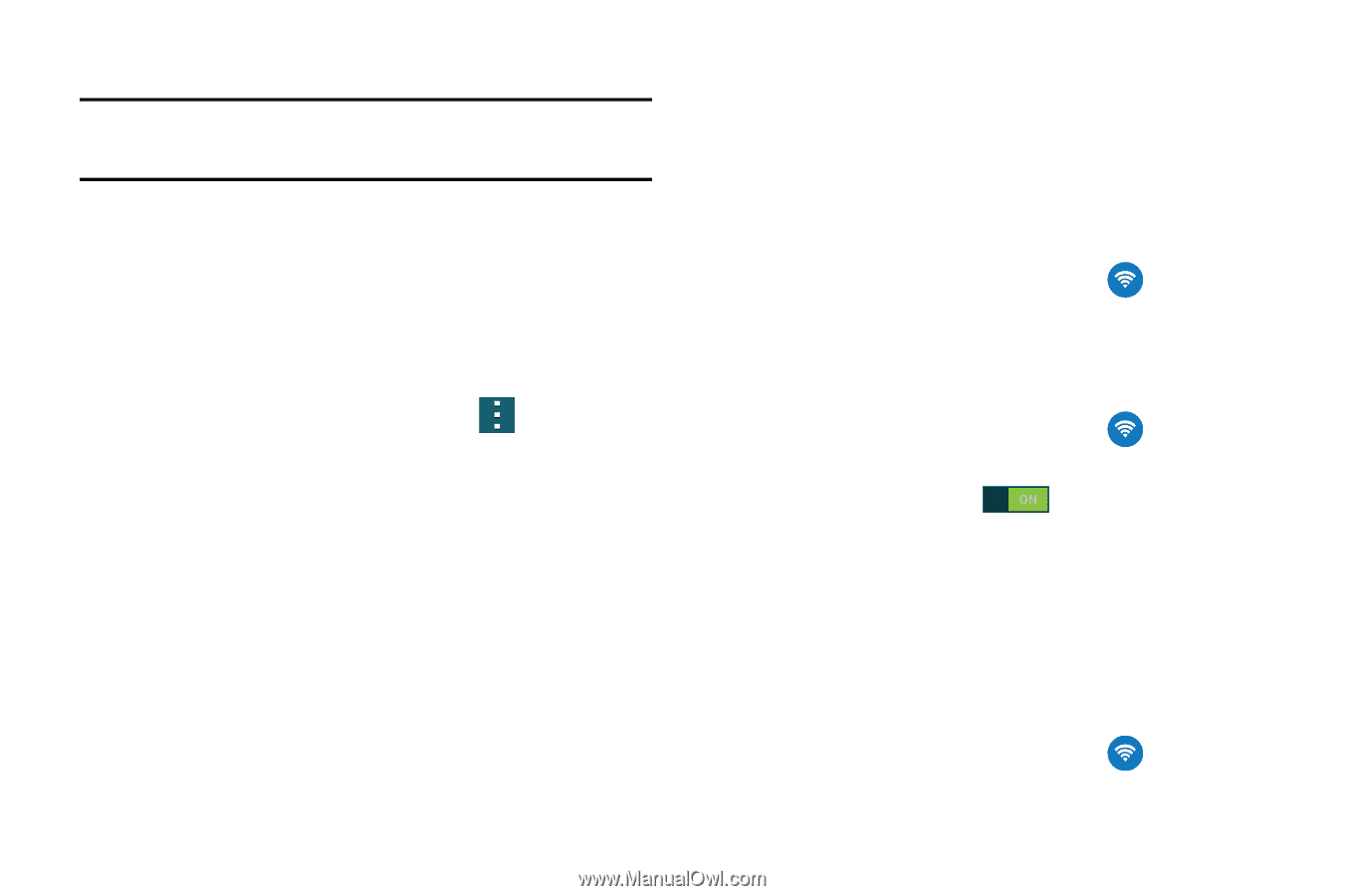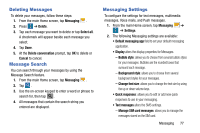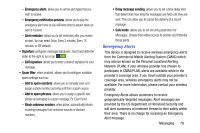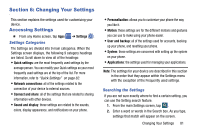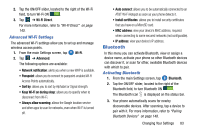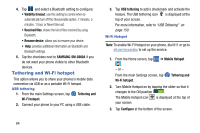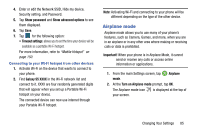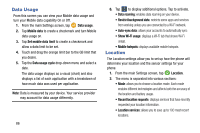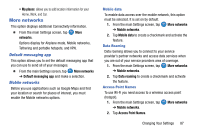Samsung SM-G900A User Manual At&t Wireless Sm-g900a Galaxy S 5 Kit Kat Eng - Page 90
Wi-Fi Settings, Quick Settings, Smart network switch, Activating Wi-Fi, Activating Wi-Fi Direct
 |
View all Samsung SM-G900A manuals
Add to My Manuals
Save this manual to your list of manuals |
Page 90 highlights
3. Tap an entry to go to that setting. Note: If the word you entered does not find any matches, No results found will be displayed. Quick Settings Quick settings are all of the settings that you most frequently use. When you first access the Settings menu, the Quick settings are set to a default list of settings. To modify the Quick settings display with your most frequently used settings, follow these steps: 1. From the main Settings screen, tap ➔ Edit quick settings. 2. Scroll thru all of the settings and tap the settings icons that you want in your Quick settings menu. The settings that are already in the Quick settings menu are highlighted. Tap a highlighted item to remove it from the Quick settings menu. 3. Tap Save to save your new Quick settings menu. Wi-Fi Settings This section describes the Wi-Fi settings. For information on how to use Wi-Fi, see "Wi-Fi" on page 142. Smart network switch Smart network switch allows your device to automatically switch between a Wi-Fi network and a mobile network. 1. From the main Settings screen, tap Wi-Fi. 2. Tap Smart network switch to create a checkmark and activate the feature. Activating Wi-Fi 1. From the main Settings screen, tap Wi-Fi. 2. Tap the ON/OFF slider, located to the right of the Wi-Fi field, to turn Wi-Fi ON . 3. Your phone will automatically scan for available Wi-Fi networks. For more information, refer to "Connect to a Wi-Fi Network" on page 142. Activating Wi-Fi Direct Wi-Fi Direct allows device-to-device connections so you can transfer large amounts of data over a Wi-Fi connection. 1. From the main Settings screen, tap Wi-Fi. 82