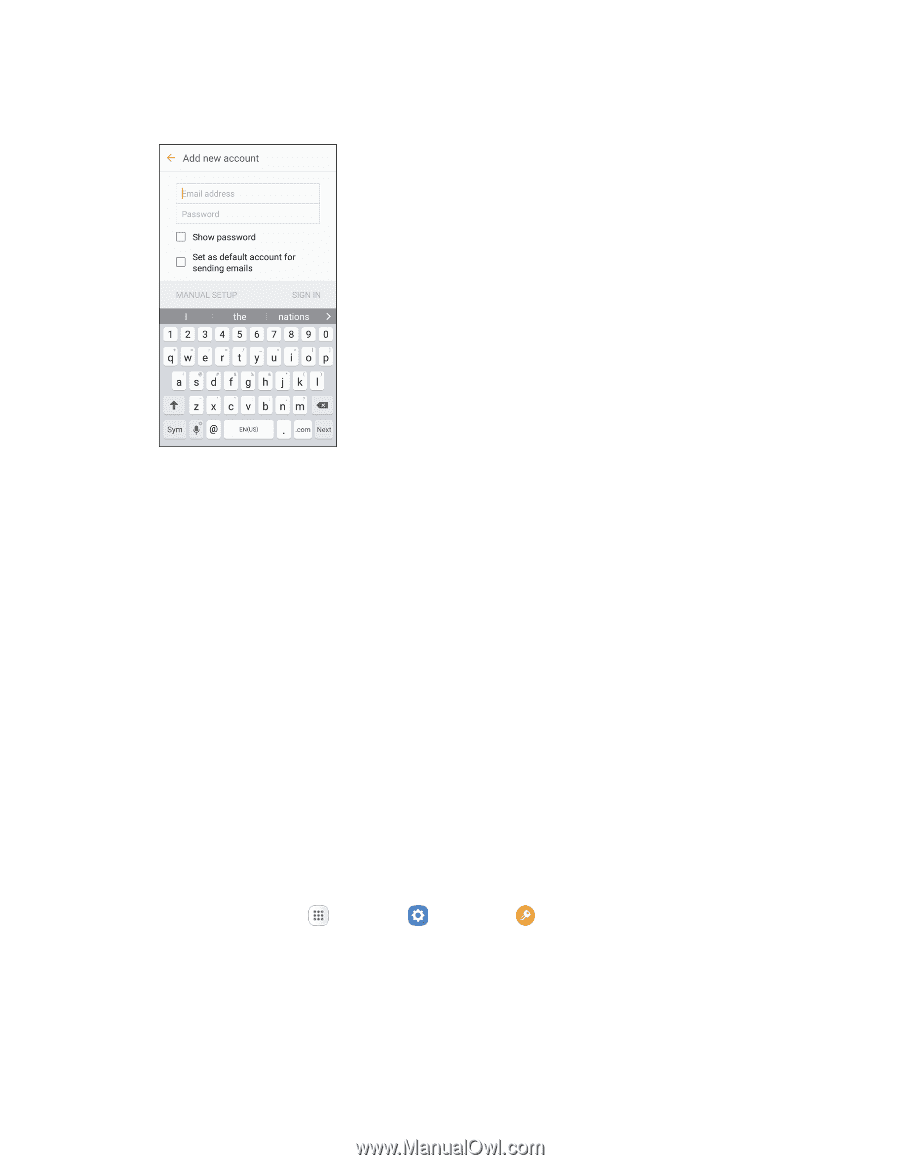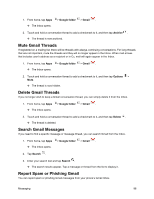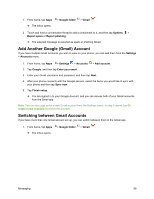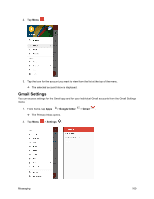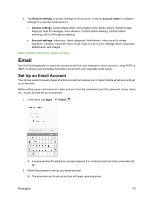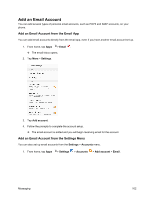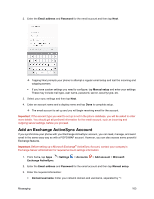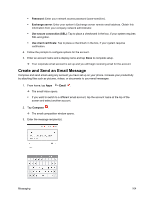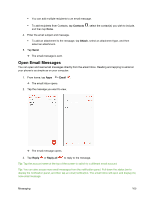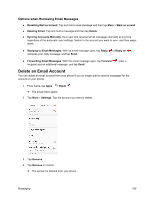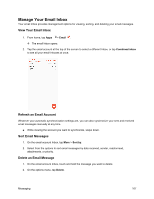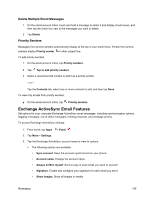Samsung SM-J700P User Guide - Page 113
Add an Exchange ActiveSync Account, Email address, Password, Manual setup, Settings, Accounts
 |
View all Samsung SM-J700P manuals
Add to My Manuals
Save this manual to your list of manuals |
Page 113 highlights
2. Enter the Email address and Password for the email account and then tap Next. Tapping Next prompts your phone to attempt a regular email setup and test the incoming and outgoing servers. If you have custom settings you need to configure, tap Manual setup and enter your settings. These may include mail type, user name, password, server, security type, etc. 3. Select your sync settings and then tap Next. 4. Enter an account name and a display name and tap Done to complete setup. The email account is set up and you will begin receiving email for the account. Important: If the account type you want to set up is not in the phone database, you will be asked to enter more details. You should get all pertinent information for the email account, such as incoming and outgoing server settings, before you proceed. Add an Exchange ActiveSync Account If you synchronize your phone with your Exchange ActiveSync account, you can read, manage, and send email in the same easy way as with a POP3/IMAP account. However, you can also access some powerful Exchange features. Important: Before setting up a Microsoft Exchange® ActiveSync Account, contact your company's Exchange Server administrator for required account settings information. 1. From home, tap Apps > Settings Exchange ActiveSync. > Accounts > Add account > Microsoft 2. Enter the Email address and Password for the email account and then tap Manual setup. 3. Enter the required information: Domain\username: Enter your network domain and username, separated by "\". Messaging 103