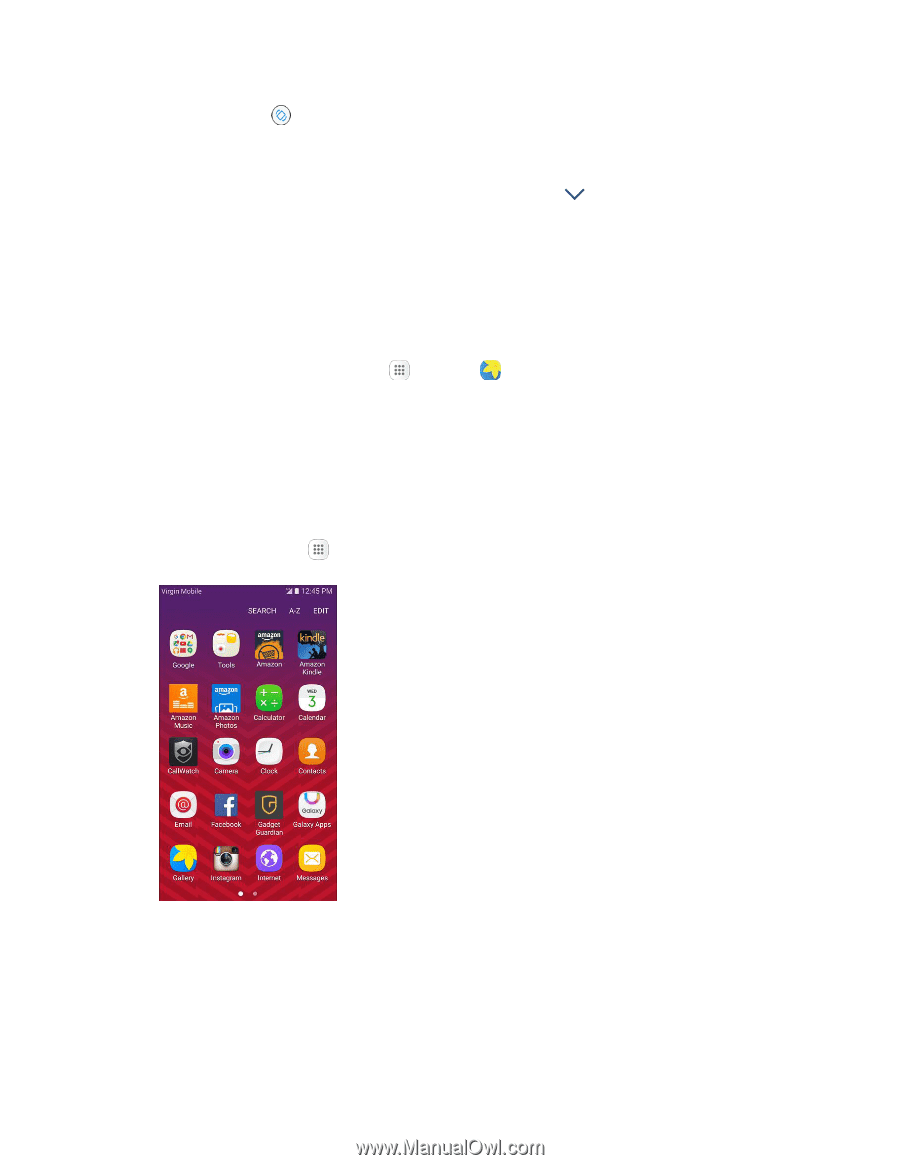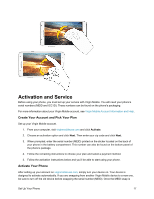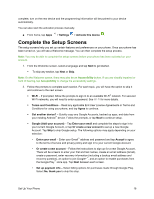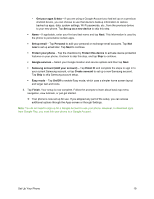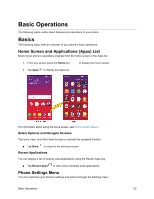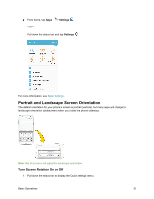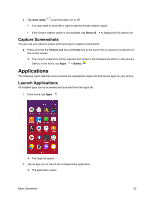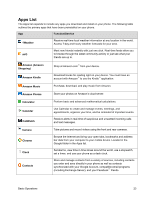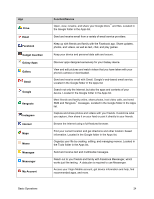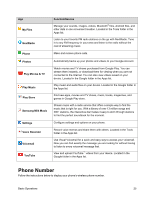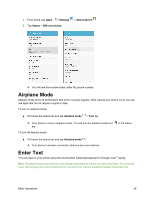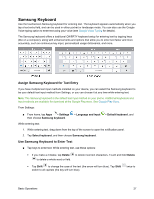Samsung SM-J700P User Guide - Page 32
Capture Screenshots, Applications, Launch Applications - how to screenshot
 |
View all Samsung SM-J700P manuals
Add to My Manuals
Save this manual to your list of manuals |
Page 32 highlights
2. Tap Auto rotate to turn the option on or off. You may need to scroll left or right to see the Screen rotation option. If the Screen rotation option is not available, tap Show all to display the full options list. Capture Screenshots You can use your phone's power and home keys to capture screenshots. ■ Press and hold the Power/Lock key and Home key at the same time to capture a screenshot of the current screen. The current screenshot will be captured and stored in the Screenshots album in the phone's Gallery. From home, tap Apps > Gallery . Applications The following topics describe how to access the applications (apps) list and launch apps on your phone. Launch Applications All installed apps can be accessed and launched from the Apps list. 1. From home, tap Apps . The Apps list opens. 2. Tap an app icon to launch the corresponding application. The application opens. Basic Operations 22