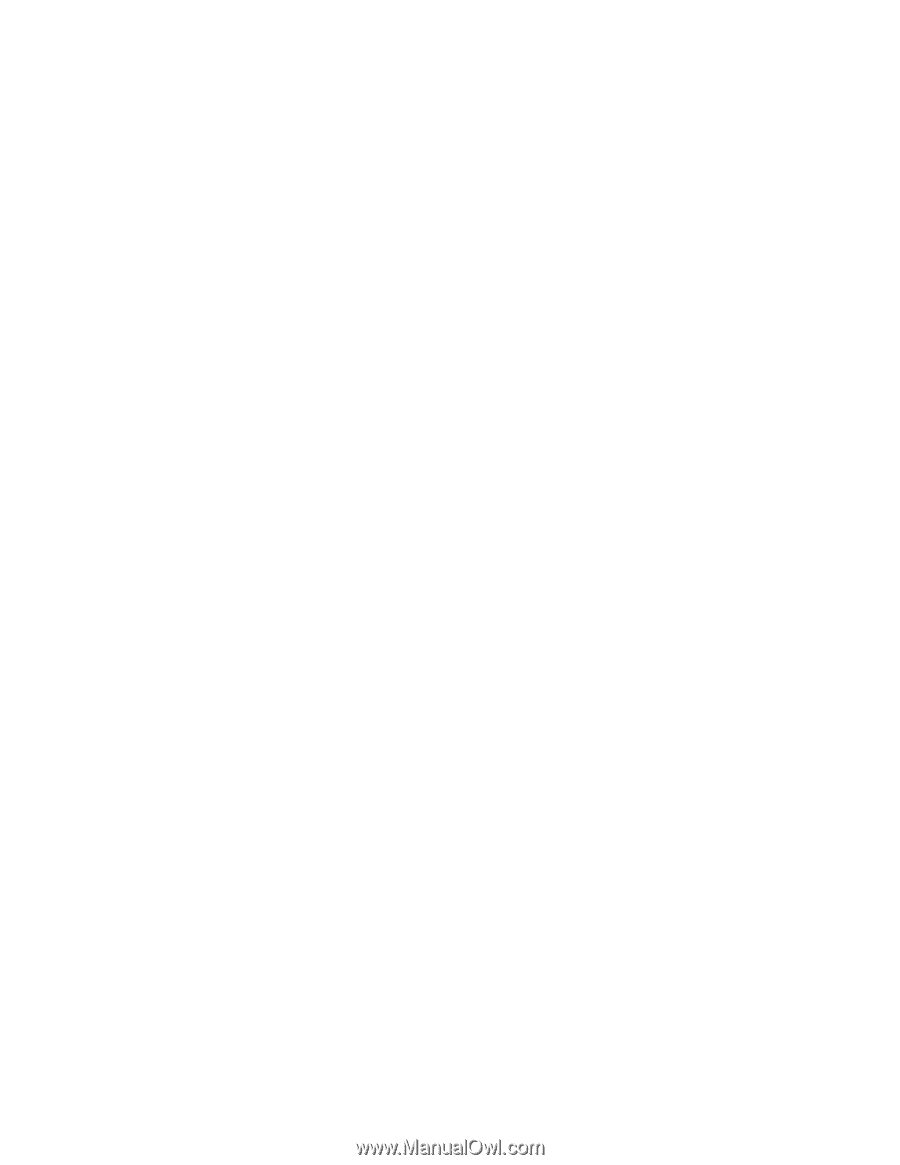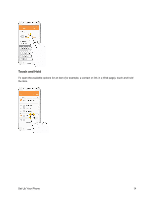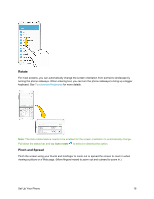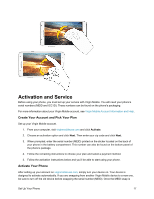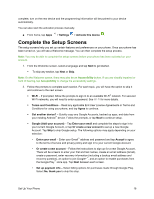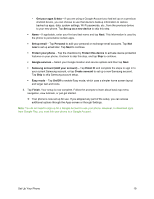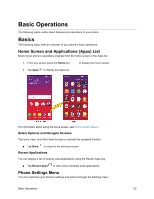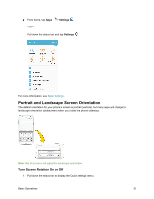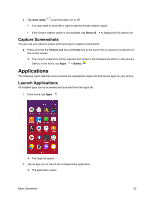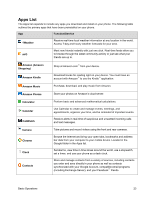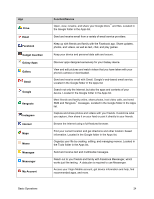Samsung SM-J700P User Guide - Page 29
Protect this device, Set up email
 |
View all Samsung SM-J700P manuals
Add to My Manuals
Save this manual to your list of manuals |
Page 29 highlights
• Get your apps & data - If you are using a Google Account you had set up on a previous Android device, you can choose to use that device's backup information to restore backed-up apps, data, system settings, Wi-Fi passwords, etc., from the previous device to your new phone. Tap Set up as a new device to skip this step. Name - If applicable, enter your first and last name and tap Next. This information is used by the phone to personalize certain apps. Set up email - Tap Personal to add your personal or exchange email accounts. Tap Not now to set up email later. Tap Next to continue. Protect your phone - Tap the checkbox by Protect this device to activate device protection features on your phone. Uncheck to skip this step, and tap Skip to continue. Google services - Select your Google location and service options and then tap Next. Samsung account (Add your account) - Tap Email ID and complete the steps to sign in to your current Samsung account, or tap Create account to set up a new Samsung account. Tap Skip to skip Samsung account setup. Easy mode - Tap On/Off to enable Easy mode, which uses a simpler home screen layout and larger text and icons. 3. Tap Finish. Your setup is now complete. Follow the prompts to learn about basic tap menu navigation, view tutorials, or just get started. Your phone is now set up for use. If you skipped any part of the setup, you can access additional options through the Apps screen or through Settings. Note: You do not need to sign up for a Google Account to use your phone. However, to download apps from Google Play, you must link your phone to a Google Account. Set Up Your Phone 19