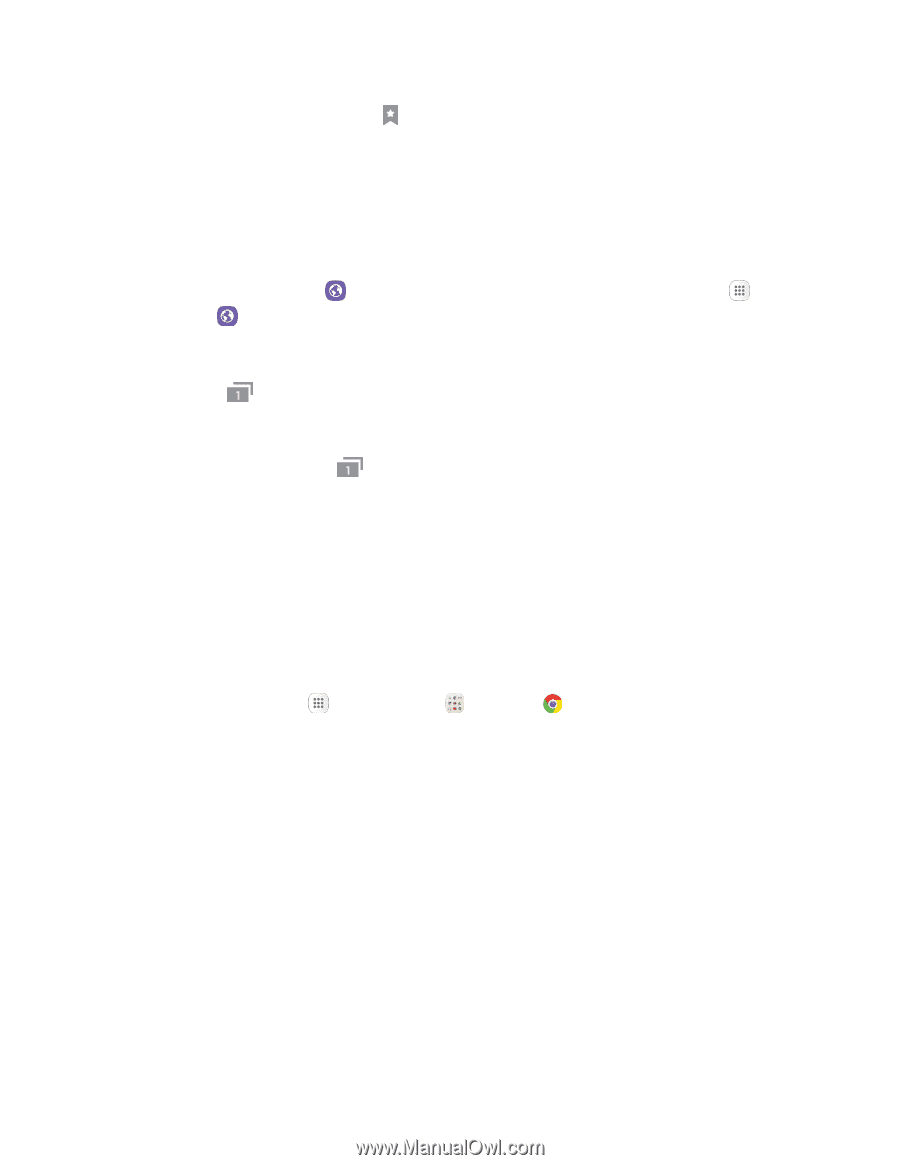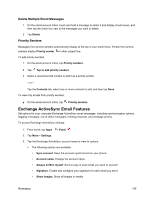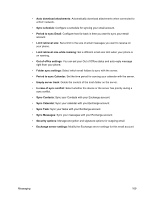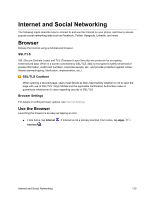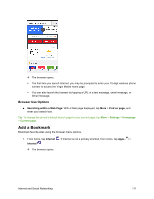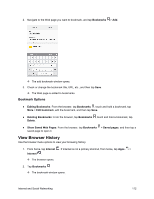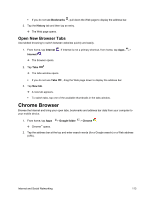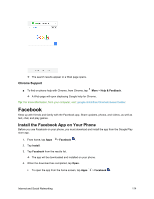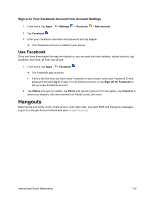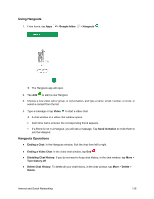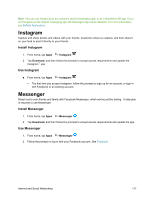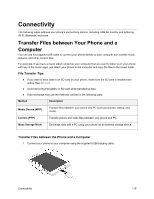Samsung SM-J700P User Guide - Page 123
Open New Browser Tabs, Chrome Browser
 |
View all Samsung SM-J700P manuals
Add to My Manuals
Save this manual to your list of manuals |
Page 123 highlights
If you do not see Bookmarks , pull down the Web page to display the address bar. 3. Tap the History tab and then tap an entry. The Web page opens. Open New Browser Tabs Use tabbed browsing to switch between websites quickly and easily. 1. From home, tap Internet . If Internet is not a primary shortcut, from home, tap Apps > Internet . The browser opens. 2. Tap Tabs . The tabs window opens. If you do not see Tabs , drag the Web page down to display the address bar. 3. Tap New tab. A new tab appears. To switch tabs, tap one of the available thumbnails in the tabs window. Chrome Browser Browse the Internet and bring your open tabs, bookmarks and address bar data from your computer to your mobile device. 1. From home, tap Apps Chrome™ opens. > Google folder > Chrome . 2. Tap the address bar at the top and enter search words (for a Google search) or a Web address (URL). Internet and Social Networking 113