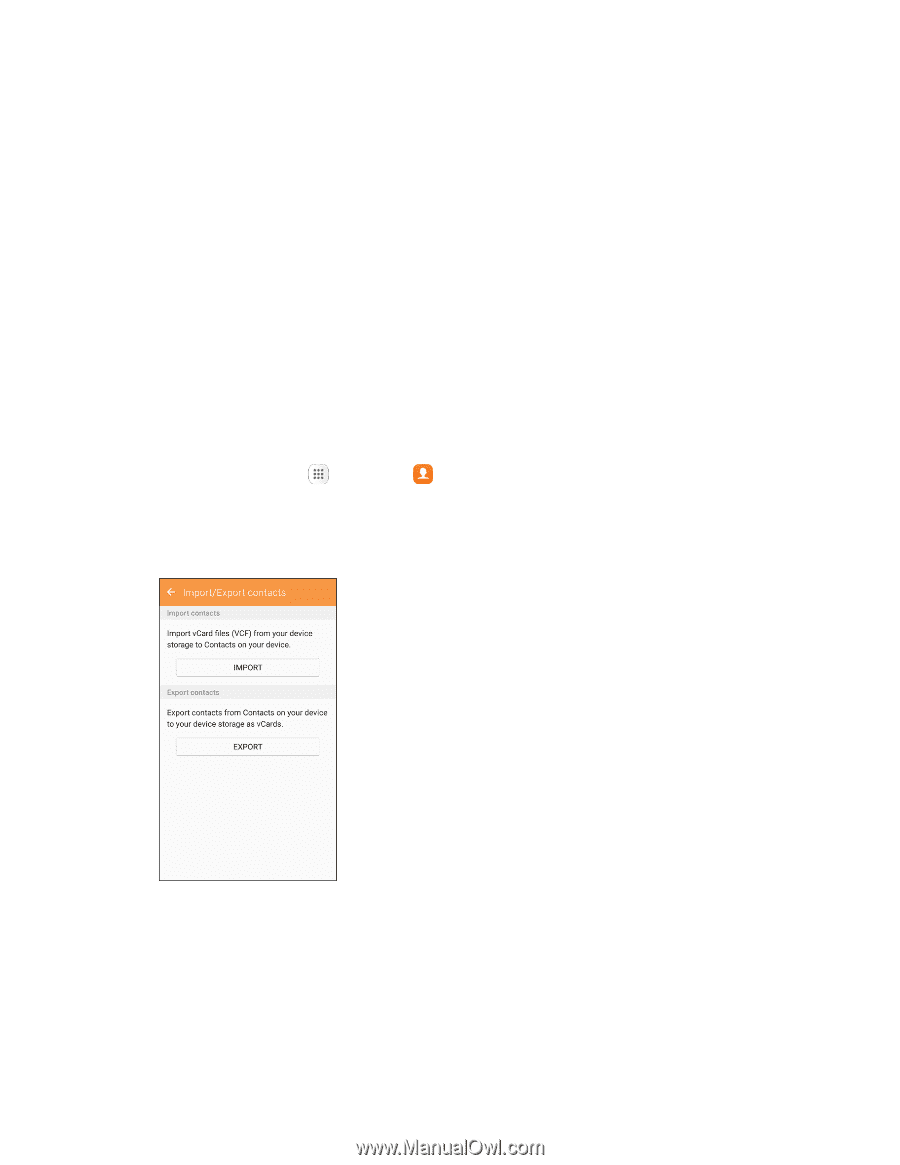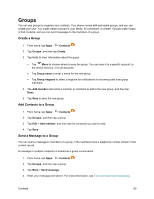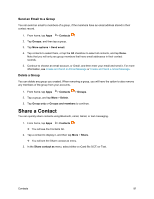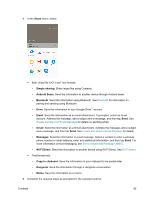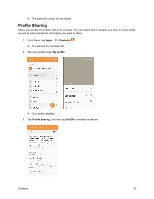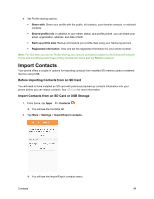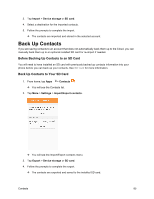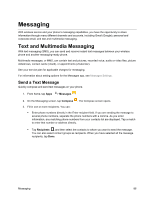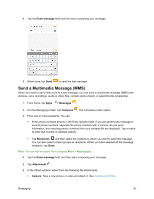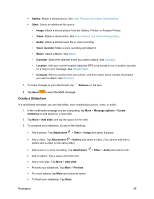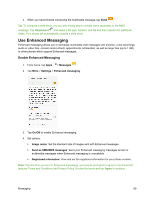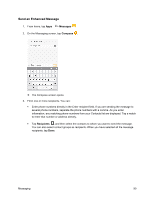Samsung SM-J700P User Guide - Page 95
Back Up Contacts, Before Backing Up Contacts to an SD Card, Back Up Contacts to Your SD Card
 |
View all Samsung SM-J700P manuals
Add to My Manuals
Save this manual to your list of manuals |
Page 95 highlights
3. Tap Import > Device storage or SD card. 4. Select a destination for the imported contacts. 5. Follow the prompts to complete the import. The contacts are imported and stored in the selected account. Back Up Contacts If you are saving contacts to an account that does not automatically back them up to the Cloud, you can manually back them up to an optional installed SD card for re-import if needed. Before Backing Up Contacts to an SD Card You will need to have installed an SD card with previously backed up contacts information into your phone before you can back up your contacts. See SD Card for more information. Back Up Contacts to Your SD Card 1. From home, tap Apps > Contacts . You will see the Contacts list. 2. Tap More > Settings > Import/Export contacts. You will see the Import/Export contacts menu. 3. Tap Export > Device storage or SD card. 4. Follow the prompts to complete the export. The contacts are exported and saved to the installed SD card. Contacts 85