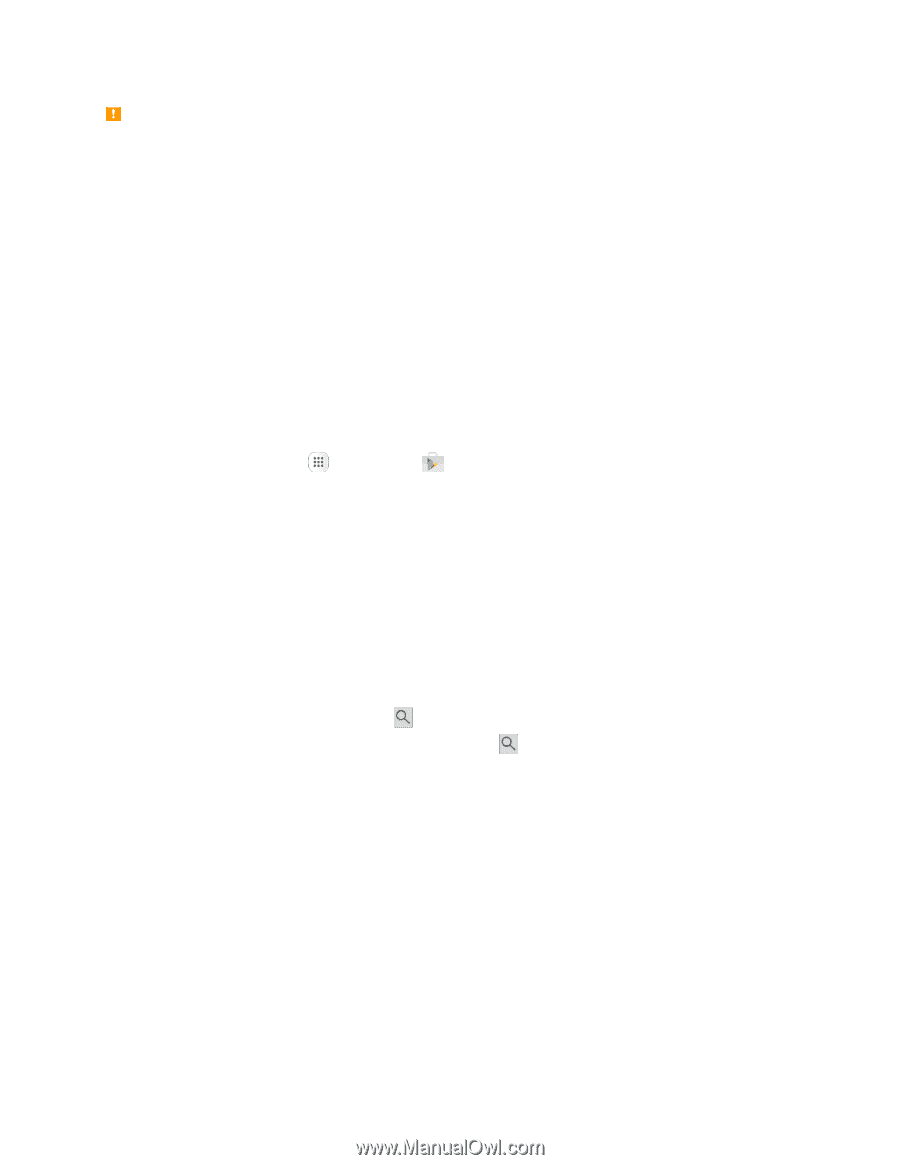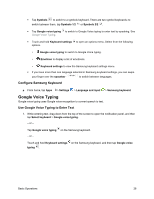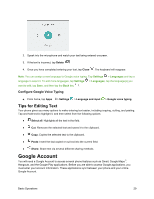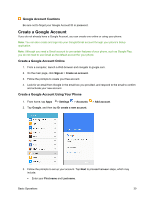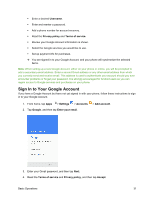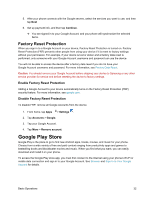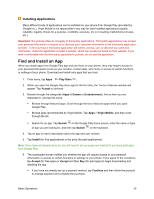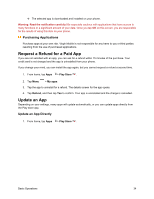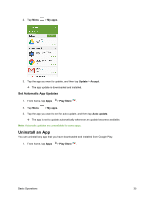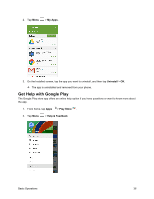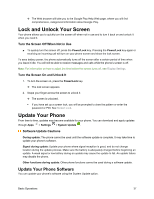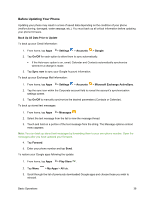Samsung SM-J700P User Guide - Page 43
Find and Install an App, Installing, Applications - price
 |
View all Samsung SM-J700P manuals
Add to My Manuals
Save this manual to your list of manuals |
Page 43 highlights
Installing Applications Many different kinds of applications can be installed on your phone from Google Play (provided by Google Inc.). Virgin Mobile is not responsible in any way for user-installed applications (quality, reliability, legality, fitness for a purpose, credibility, accuracy, etc.) or resulting malfunctions (viruses, etc.). Important: Our policies often do not apply to third-party applications. Third-party applications may access your personal information or require us to disclose your customer information to the third-party application provider. To find out how a third-party application will collect, access, use, or disclose your personal information, check the application provider's policies, which can usually be found on their website. If you aren't comfortable with the third-party application's policies, do not use the application. Find and Install an App When you install apps from Google Play app and use them on your phone, they may require access to your personal information (such as your location, contact data, and more) or access to certain functions or settings of your phone. Download and install only apps that you trust. 1. From home, tap Apps > Play Store . 2. When you open the Google Play store app for the first time, the Terms of Service window will appear. Tap Accept to continue. 3. Browse through the categories (Apps & Games or Entertainment), find an item you are interested in, and tap the name. Browse through featured apps. Scroll through the list of featured apps when you open Google Play. Browse apps recommended by Virgin Mobile. Tap Apps > Virgin Mobile, and then scroll through the list. Search for an app. Tap Search on the Google Play home screen, enter the name or type of app you are looking for, and then tap Search on the keyboard. 4. Tap an app to read a description about the app and user reviews. 5. Tap Install (for free applications) or the price (for paid applications). Note: If you have not already done so, you will need to set up a payment method to purchase paid apps from Google Play. 6. The subsequent screen notifies you whether the app will require access to your personal information or access to certain functions or settings of your phone. If you agree to the conditions, tap Accept (for free apps) or Accept and then Buy (for paid apps) to begin downloading and installing the app. If you have not already set up a payment method, tap Continue and then follow the prompts to arrange payment and complete the purchase. Basic Operations 33