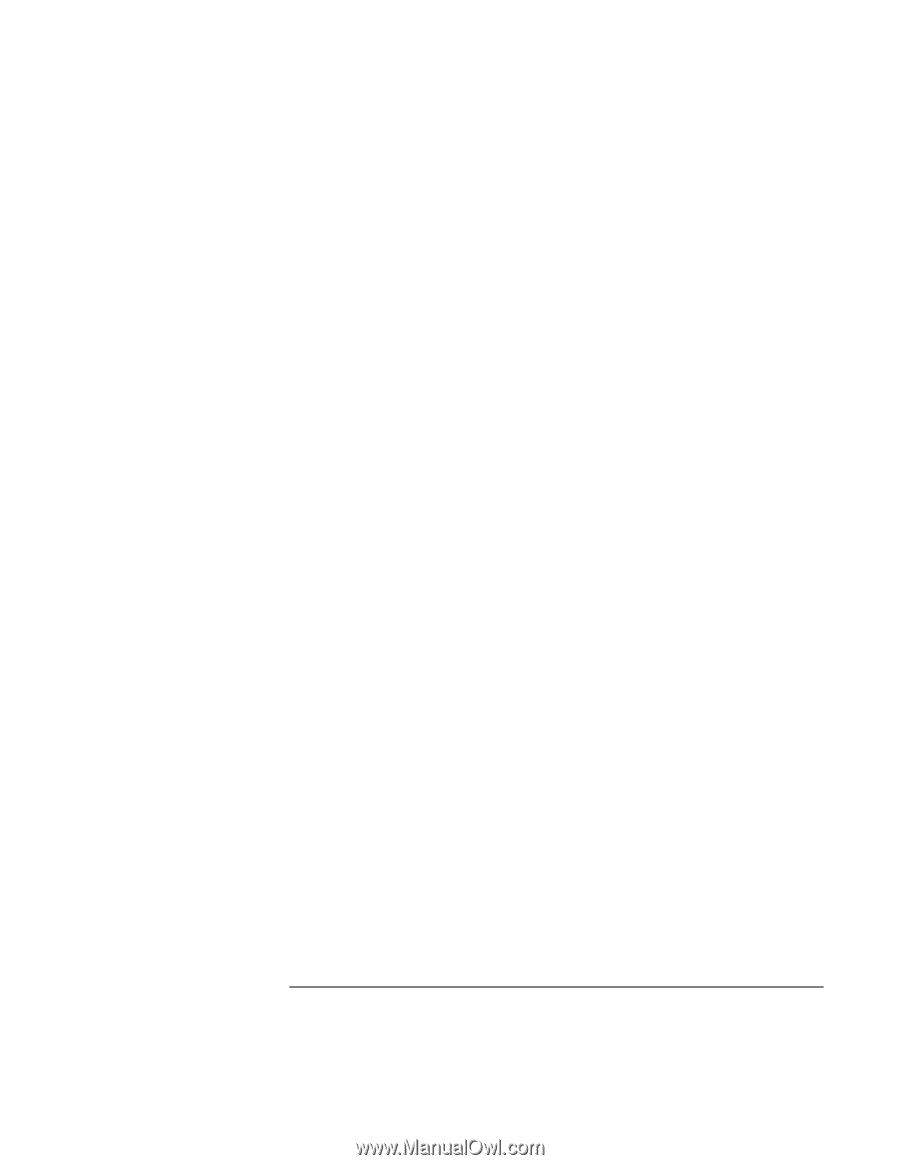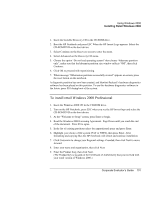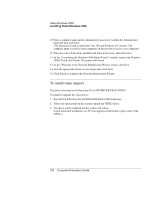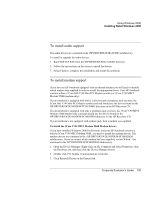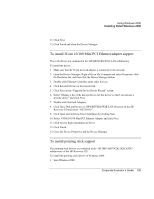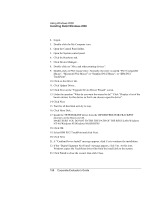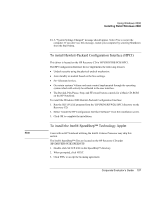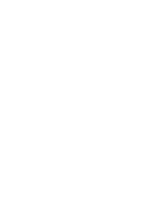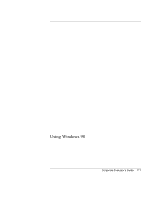HP OmniBook 500 hp omnibook 500 - Corporate Evaluator's Guide - Page 106
Install the TP4WIN2K.INF driver from the \HP\DRIVERS\W2K\TRACKPNT
 |
View all HP OmniBook 500 manuals
Add to My Manuals
Save this manual to your list of manuals |
Page 106 highlights
Using Windows 2000 Installing Retail Windows 2000 2. Logon. 3. Double-click the My Computer icon. 4. Open the Control Panel folder. 5. Open the System control panel. 6. Click the Hardware tab. 7. Click Device Manager... 8. Double-click on "Mice and other pointing devices". 9. Double-click on PS/2 mouse entry. Normally, the entry is named "PS/2 Compatible Mouse", "Microsoft PS/2 Mouse" or "Standard PS/2 Mouse", or "IBM PS/2 TrackPoint". 10. Click on the Driver tab. 11. Click Update Driver... 12. Click Next on the "Upgrade Device Driver Wizard" screen. 13. Under the question "What do you want the wizard to do?" Click "Display a list of the known drivers for this device so that I can choose a specific driver". 14. Click Next. 15. Wait for all hard disk activity to stop. 16. Click Have Disk... 17. Install the TP4WIN2K.INF driver from the \HP\DRIVERS\W2K\TRACKPNT directory on the Recovery CD. MAKE SURE YOU DO NOT ENTER THE PATH OF THE REGULAR (Windows NT 4.0/Windows 95/Windows 98) DRIVER! 18. Click OK. 19. Select IBM PS/2 TrackPoint and click Next. 20. Click Next. 21. A "Confirm Device Install" message appears, click Yes to continue the installation. 22. If the "Digital Signature Not Found" message appears, click Yes. At this time, Windows copies the TrackPoint driver files from the install disk to the system. 23. Click Finish to close the wizard, then click Close. 106 Corporate Evaluator's Guide