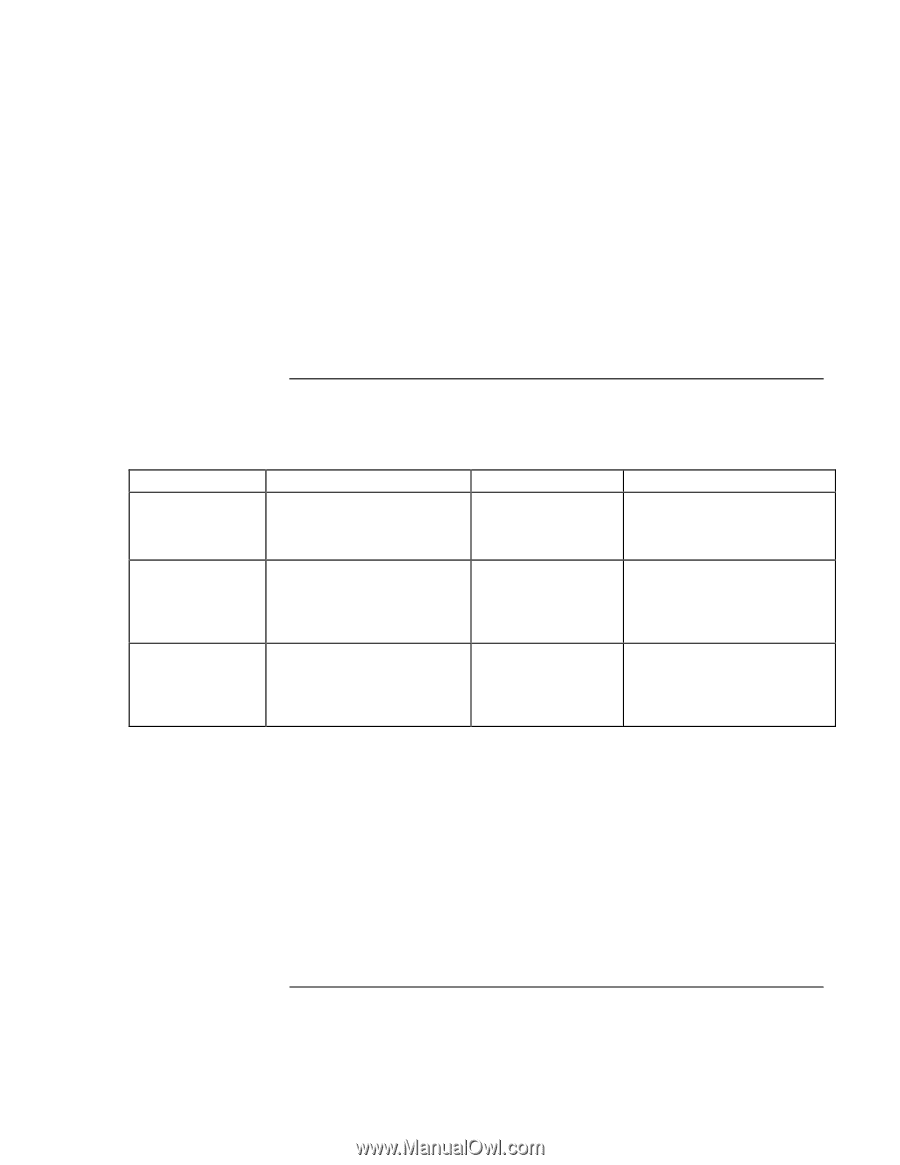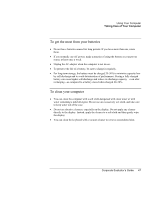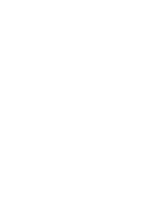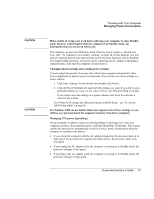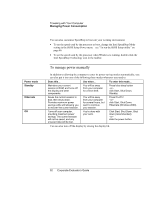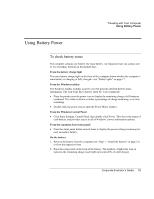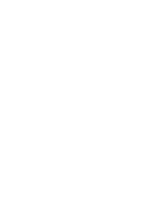HP OmniBook 500 hp omnibook 500 - Corporate Evaluator's Guide - Page 52
To manage power manually
 |
View all HP OmniBook 500 manuals
Add to My Manuals
Save this manual to your list of manuals |
Page 52 highlights
Traveling with Your Computer Managing Power Consumption Power mode Standby Hibernate Off You can also customize SpeedStep to best suit your working environment. • To set the speed used by the processor at boot, change the Intel SpeedStep Mode setting in the BIOS Setup Power menu-see "To run the BIOS Setup utility" on page 86. • To set the speed used by the processor when Windows is running, double-click the Intel SpeedStep Technology icon in the taskbar. To manage power manually In addition to allowing the computer to enter its power-saving modes automatically, you can also put it into any of the following three modes whenever you need to. Does this... Use when... To enter this mode... Maintains your current session in RAM, and turns off the display and other components. You will be away from your computer for a short time. Press blue sleep button -or- click Start, Shut Down, Standby. Saves the current session to disk, then shuts down. Provides maximum power savings while still allowing you to recover the current session. You will be away from your computer for several hours, but want to continue your session. Press Fn+F12 -or- click Start, Shut Down, Hibernate (Windows 2000). Turns off your computer, providing maximum power savings. The current session will not be saved, and any unsaved data will be lost. You're done with your work. Click Start, Shut Down, Shut down (recommended) -or- slide the power button. You can also turn off the display by closing the display lid. 52 Corporate Evaluator's Guide