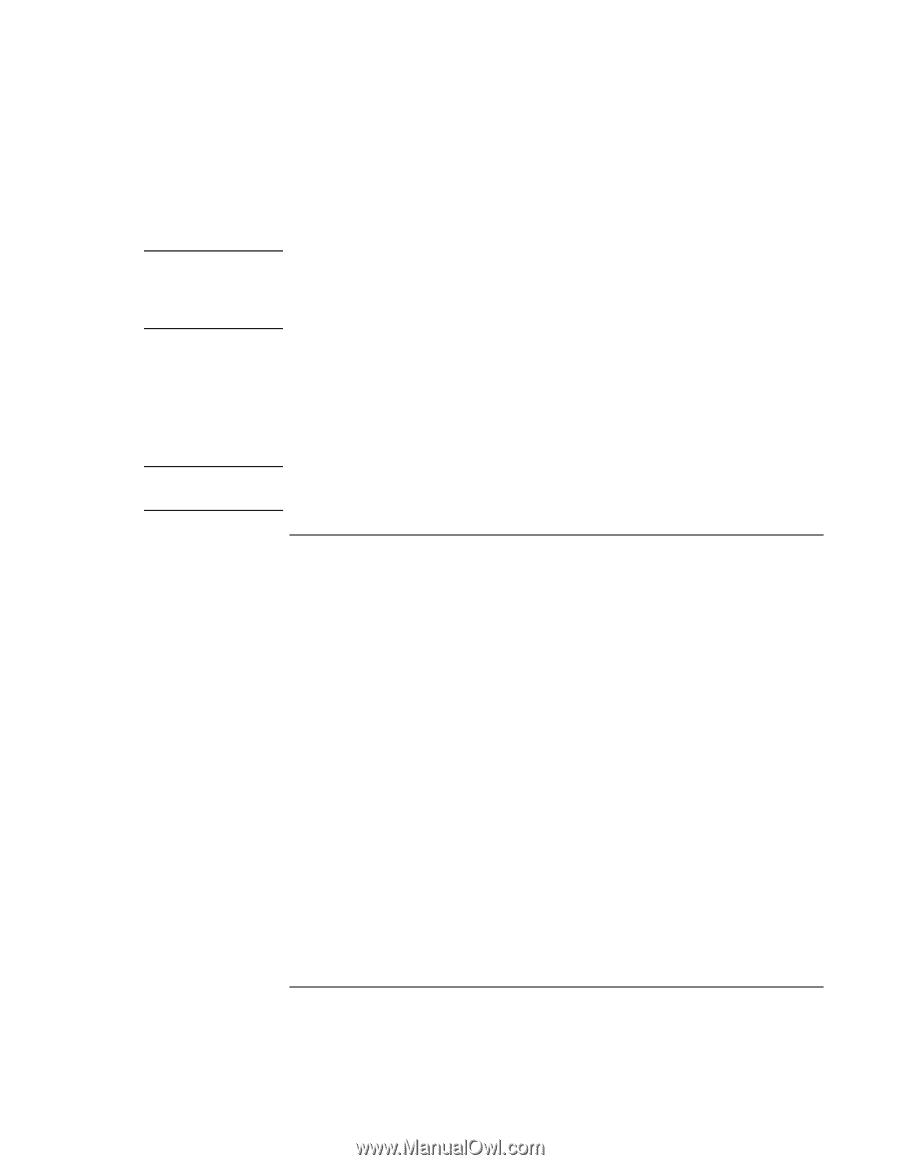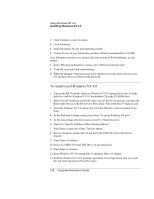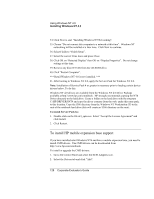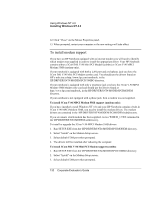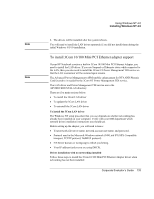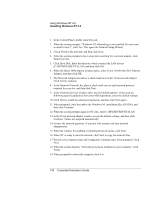HP OmniBook 500 hp omnibook 500 - Corporate Evaluator's Guide - Page 131
To install pointing stick support
 |
View all HP OmniBook 500 manuals
Add to My Manuals
Save this manual to your list of manuals |
Page 131 highlights
Note Note Using Windows NT 4.0 Installing Windows NT 4.0 11. Select "Intel Ultra ATA Controller" and then click "OK" to install the driver. If the driver was previously installed on the system, a dialog box will appear stating that the driver for the "Intel PIIX PCI Bus Master IDE controller" or "Intel Ultra ATA Controller" is already on the system. If this occurs, select "New" to install the new driver. 12. When prompted, reboot the system as directed in order for the changes to take effect. 13. You may get a Services Control Manager dialog box, click OK. Login, go to START>SETTINGS>CONTROL PANEL double-click on the Devices icon. 14. Find device Atdisk. Click the Startup button. select Disable, click OK. 15. When the Devices dialog box asks if "...you want to make the changes?", click "Yes". Close the Devices window. Close Control Panel. After installation, the INTELATA.SYS file is stored in the \SYSTEM32\DRIVERS directory. To install pointing stick support If you have installed retail Windows NT you need to install the pointing stick drivers. The pointing stick drivers is in the \HP\DRIVERS\NT4\TRACKPNT subdirectory. To install or upgrade the pointing stick drivers: 1. Start Windows NT 4.0. 2. On the Taskbar, click the Start button. 3. Select Settings, Control Panel. 4. Double-click the Mouse icon. 5. Select the General tab at the top of the Mouse Properties panel. 6. Click "Change". 7. Click "Have Disk". 8. Enter the full path of the \HP\DRIVERS\NT4\TRACKPNT directory. 9. Click OK, to install from disk. 10. Select IBM PS/2 TrackPoint from the list. 11. Click OK. Corporate Evaluator's Guide 131