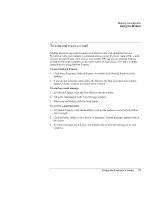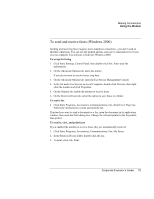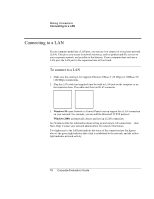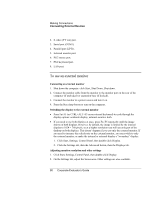HP OmniBook 500 hp omnibook 500 - Corporate Evaluator's Guide - Page 76
Connecting to a LAN, To connect to a LAN
 |
View all HP OmniBook 500 manuals
Add to My Manuals
Save this manual to your list of manuals |
Page 76 highlights
Making Connections Connecting to a LAN Connecting to a LAN If your computer model has a LAN port, you can use it to connect to a local area network (LAN). This gives you access to network resources, such as printers and file servers on your corporate network, and possibly to the Internet. If your computer does not have a LAN port, the LAN port in the expansion base will not work. To connect to a LAN 1. Make sure the existing LAN supports Ethernet 10Base-T (10 Mbps) or 100Base-TX (100 Mbps) connections. 2. Plug the LAN cable (not supplied) into the built-in LAN port on the computer or on the expansion base. The cable must have an RJ-45 connector. 3. Windows 98: open Network in Control Panel to set up support for a LAN connection on your network. For example, you can add the Microsoft TCP/IP protocol. Windows 2000: automatically detects and sets up a LAN connection. See Windows Help for information about setting up and using LAN connections-click Start, Help. Contact your network administrator for network information. Two lights next to the LAN port indicate the status of the connection (see the figures above): the green light indicates that a link is established to the network, and the yellow light indicates network activity. 76 Corporate Evaluator's Guide