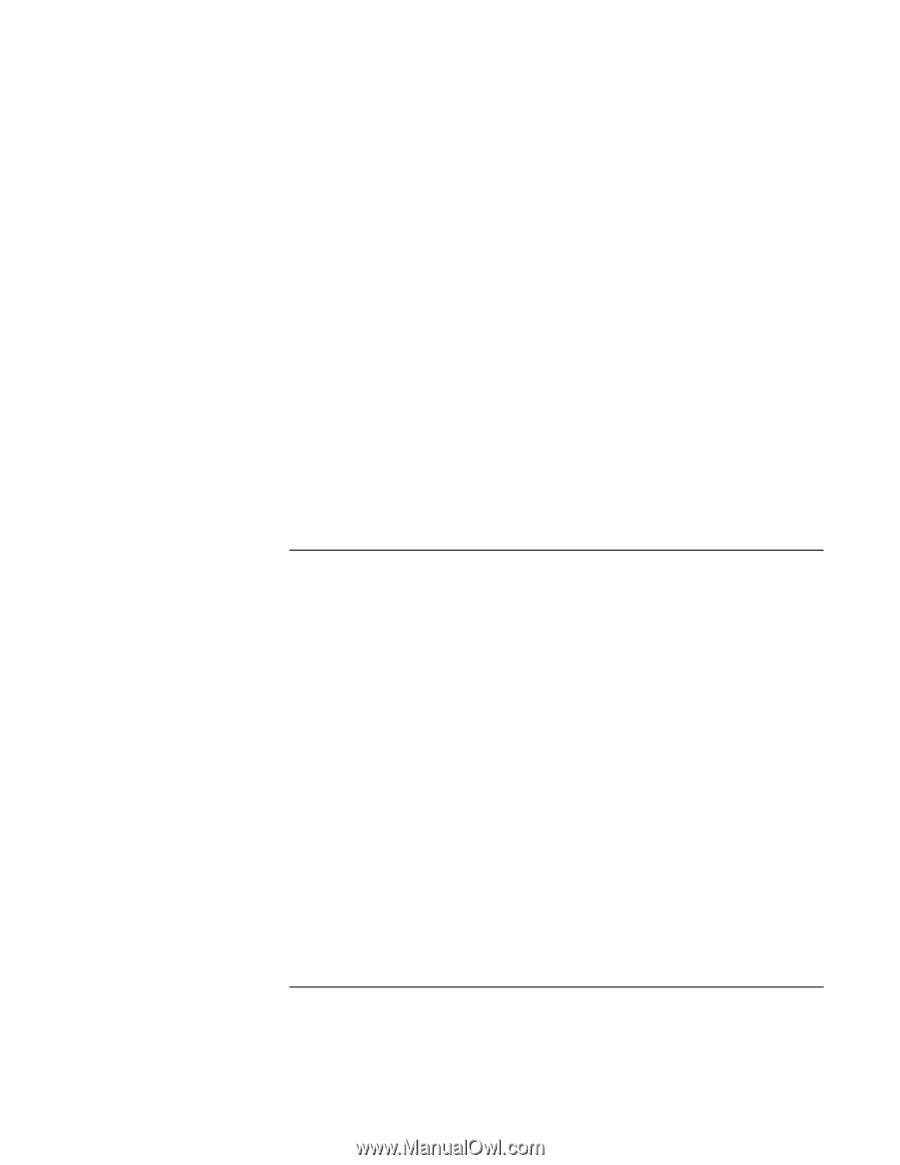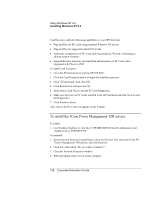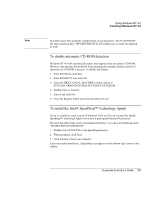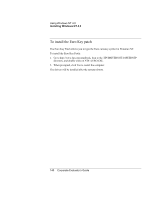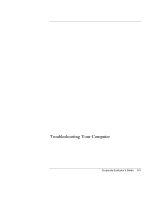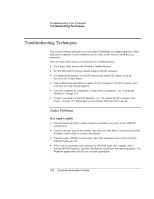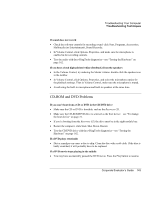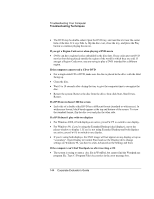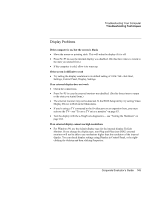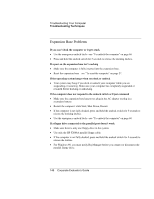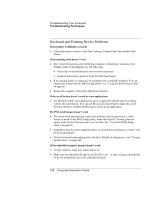HP OmniBook 500 hp omnibook 500 - Corporate Evaluator's Guide - Page 143
If sound does not record, If you hear a loud high-pitched whine (feedback) from the speakers - troubleshooting
 |
View all HP OmniBook 500 manuals
Add to My Manuals
Save this manual to your list of manuals |
Page 143 highlights
Troubleshooting Your Computer Troubleshooting Techniques If sound does not record • Check the software controls for recording sound: click Start, Programs, Accessories, Multimedia (or Entertainment), Sound Recorder. • In Volume Control, click Options, Properties, and make sure the microphone is enabled in the recording controls. • Test the audio with the e-DiagTools diagnostics-see "Testing the Hardware" on page 162. If you hear a loud high-pitched whine (feedback) from the speakers • In the Volume Control, try reducing the Master volume: double-click the speaker icon in the taskbar. • In Volume Control, click Options, Properties, and select the microphone option for the playback settings. Then in Volume Control, make sure the microphone is muted. • Avoid using the built-in microphone and built-in speakers at the same time. CD-ROM and DVD Problems If you can't boot from a CD or DVD in the CD/DVD drive • Make sure the CD or DVD is bootable, such as the Recovery CD. • Make sure the CD-ROM/DVD drive is selected as the boot device-see "To change the boot device" on page 31. • If you're booting from the Recovery CD, the drive must be in the right module bay. • Restart the computer: click Start, Shut Down, Restart. • Test the CD/DVD drive with the e-DiagTools diagnostics-see "Testing the Hardware" on page 162. If a DVD plays erratically • Dirt or smudges can cause a disc to skip. Clean the disc with a soft cloth. If the disc is badly scratched, it will probably have to be replaced. If a DVD movie stops playing in the middle • You may have accidentally paused the DVD movie. Press the Play button to resume. Corporate Evaluator's Guide 143