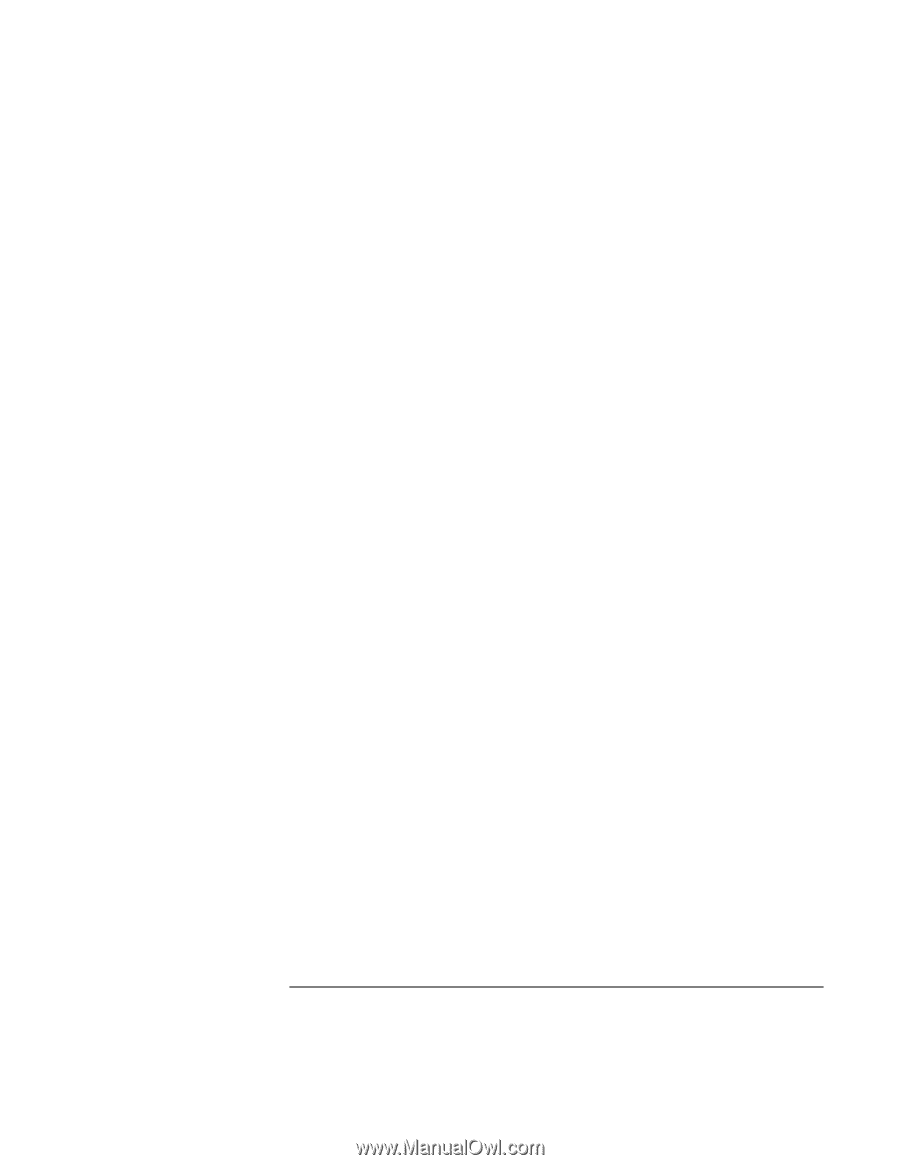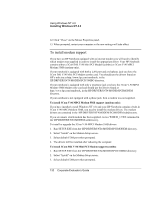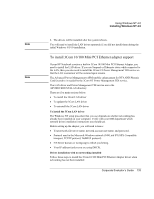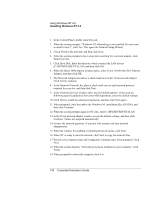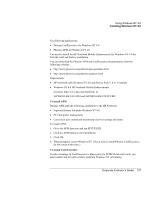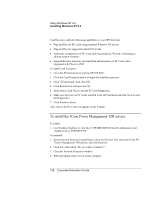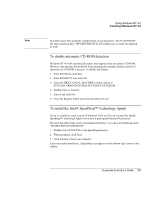HP OmniBook 500 hp omnibook 500 - Corporate Evaluator's Guide - Page 134
When the Select OEM Option window opens, select 3Com 10/100 Mini PCI Ethernet, C:\HP\DRIVERS\NT4\LAN
 |
View all HP OmniBook 500 manuals
Add to My Manuals
Save this manual to your list of manuals |
Page 134 highlights
Using Windows NT 4.0 Installing Windows NT 4.0 1. In the Control Panel, double-click Network. 2. When the system prompts: "Windows NT Networking is not installed. Do you want to install it now?", click Yes. This opens the Network Setup Wizard. 3. Check Wired to the network, and then click Next. 4. When the system prompts to have setup start searching for a network adapter, click Select from list. 5. Click Have Disk. Enter the directory which contains the LAN drivers (C:\HP\DRIVERS\NT4\LAN), and then click OK. 6. When the Select OEM Option window opens, select 3Com 10/100 Mini PCI Ethernet Adapter, and then click OK. 7. The Network Adapters list shows a check mark next to the 3Com network adapter. Click Next to continue. 8. In the Network Protocols list, place a check mark next to each network protocol required for your site, and then click Next. 9. In the Network Services window, there are four default options. Unless you are following specific guidelines from your MIS department, select the default settings. 10. Click Next to install the selected components, and then click Next again. 11. When prompted, enter the path to the Windows NT installation files (D:\I386), and then click Continue. 12. When the system prompts again for NT files, enter C:\HP\DRIVERS\NT4\LAN. 13. In the 3Com network adapter window, accept the default settings, and then click Continue. Values are assigned automatically. 14. Answer the network questions. If you don't the answers ask your network administrator. 15. When the window for enabling or disabling protocols opens, click Next. 16. When NT is ready to start the network, click Next to copy the network files. 17. Provide your computer name and workgroup or domain name when prompted. Click Next. 18. When the system displays "Networking has been installed on your computer," click Finish. 19. When prompted to reboot the computer click Yes. 134 Corporate Evaluator's Guide