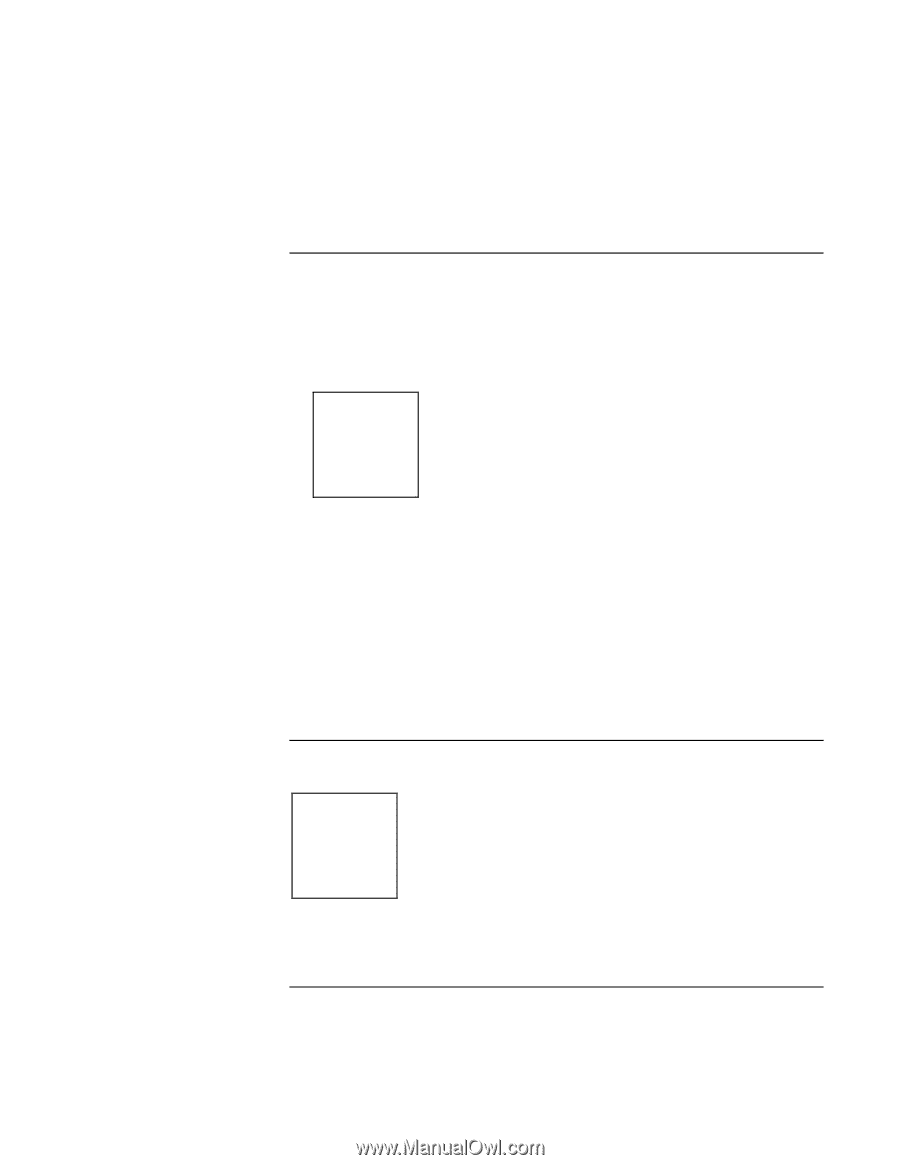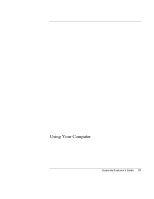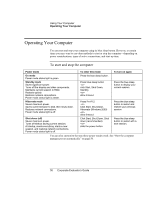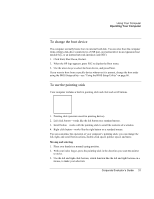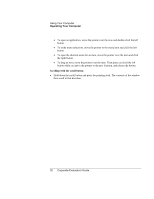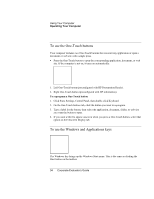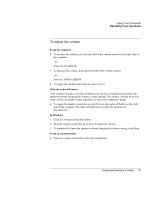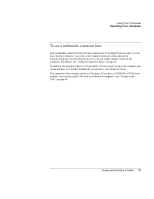HP OmniBook 500 hp omnibook 500 - Corporate Evaluator's Guide - Page 34
To use the One-Touch buttons, To use the Windows and Applications keys, Click Start, Settings
 |
View all HP OmniBook 500 manuals
Add to My Manuals
Save this manual to your list of manuals |
Page 34 highlights
Using Your Computer Operating Your Computer To use the One-Touch buttons Your computer includes two One-Touch buttons that can start any application or open a document or web site with a single press. • Press the One-Touch button to open the corresponding application, document, or web site. If the computer is not on, it turns on automatically. 1. Left One-Touch button (preconfigured with HP Presentation Ready). 2. Right One-Touch button (preconfigured with HP information). To reprogram a One-Touch button 1. Click Start, Settings, Control Panel, then double-click Keyboard. 2. On the One-Touch buttons tab, click the button you want to reprogram. 3. Type a label for the button, then select the application, document, folder, or web site you want the button to open. 4. If you want a label to appear onscreen when you press a One-Touch button, select that option on the Onscreen Display tab. To use the Windows and Applications keys The Windows key brings up the Windows Start menu. This is the same as clicking the Start button on the taskbar. 34 Corporate Evaluator's Guide