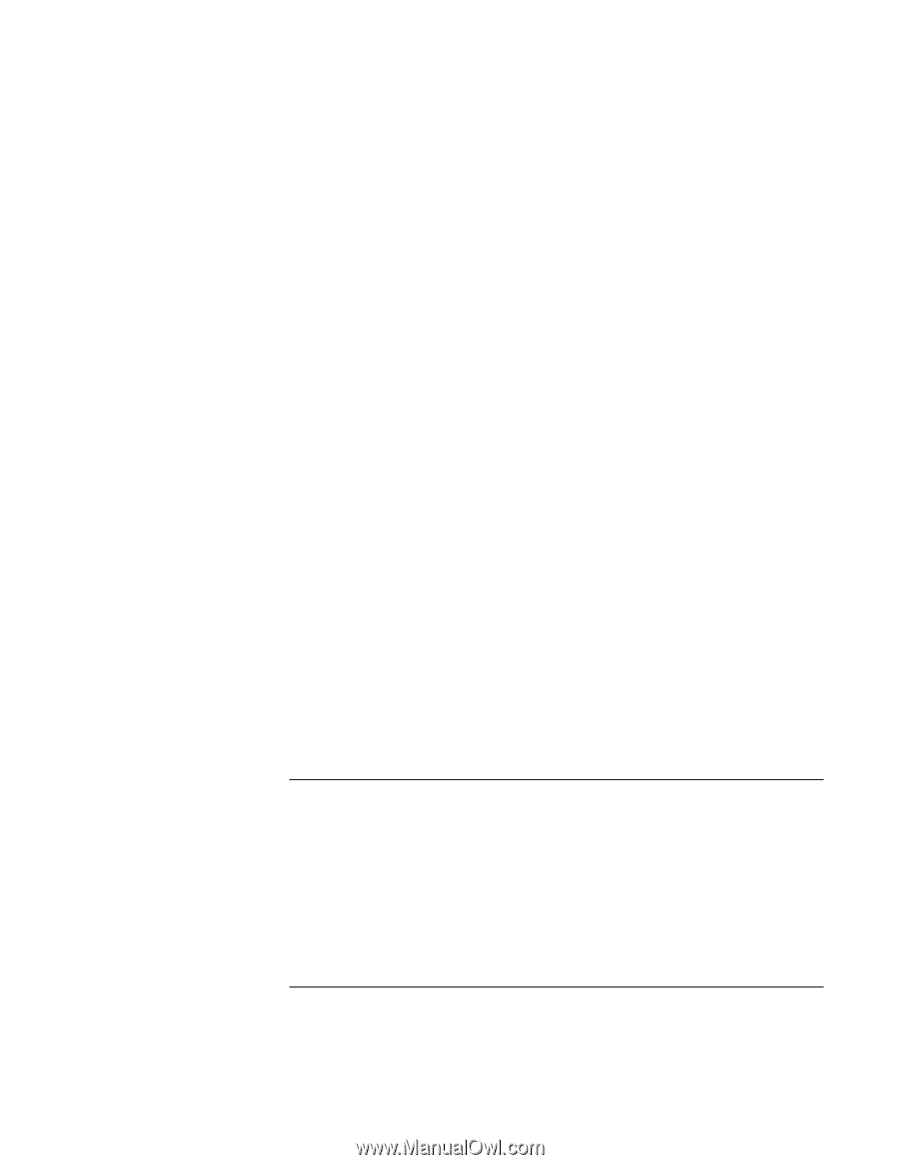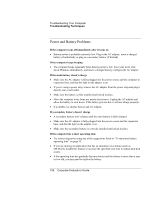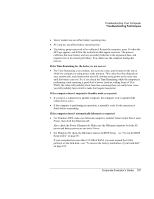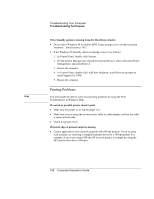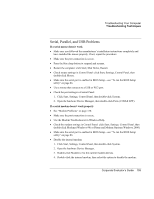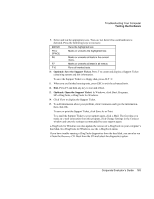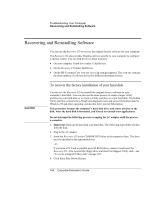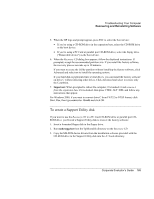HP OmniBook 500 hp omnibook 500 - Corporate Evaluator's Guide - Page 160
If the serial or parallel port is not working, If the USB port is not working, Startup Problems
 |
View all HP OmniBook 500 manuals
Add to My Manuals
Save this manual to your list of manuals |
Page 160 highlights
Troubleshooting Your Computer Troubleshooting Techniques • Check the port settings in Control Panel: 1. Click Start, Settings, Control Panel, then double-click System. 2. Open the hardware Device Manager, then double-click Ports (COM & LPT). If the serial or parallel port is not working • Make sure the port connection is secure. • Check the port settings in Control Panel: 1. Click Start, Settings, Control Panel, then double-click System. 2. Open the hardware Device Manager, then double-click Ports (COM & LPT). • Use the BIOS Setup utility to make sure the serial and parallel ports are enabled-see "To run the BIOS Setup utility" on page 86. • Test the ports with the e-DiagTools diagnostics-see "Testing the Hardware" on page 162. If the USB port is not working • Contact the vendor of the peripheral device-and the HP Notebook web site (www.hp.com/notebooks)-for the latest versions of the USB drivers and the driver for the device. • Check the port settings in Control Panel: 1. Click Start, Settings, Control Panel, then double-click System. 2. Open the hardware Device Manager, then double-click Universal Serial Bus Controller. • Test the USB port with the e-DiagTools diagnostics- see "Testing the Hardware" on page 162. Startup Problems If the computer doesn't respond when you turn it on • Connect the AC adapter. • Try turning on the unit by pressing the blue sleep button. • Reset the computer by inserting a straightened paper clip into the system-off switch on the left side of the computer. Then turn it on by pressing the blue sleep button. 160 Corporate Evaluator's Guide